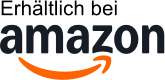Die 10 besten Angebote für Computer Tastatur im November 2025
Testsieger
1,1 sehr gut- Gaming-Tastatur mit RGB-Beleuchtungszonen: Diese Logitech Tastatur bietet fünf separate Beleuchtungsbereiche mit Farbauswahl aus einem Spektrum von über 16,8 Millionen Farben
- Gehäuse: Gaming-Tastatur in Standardgröße mit schlankem Gehäuse, schützt vor Schmutz, Krümeln und Spritzwasser, lässt sich einfach reinigen – die perfekte Kombination zur Gaming Maus
- Mech-Dome-Tasten: Bieten eine mit mechanischen Tastaturen vergleichbare Leistung und verbinden das beste taktile Verhalten und leistungsstarke Performance
- Anti-Ghosting-Gaming-Matrix: Optimale Spiel-Performance, um beim gleichzeitigen Drücken von mehreren Gaming-Tasten immer die Kontrolle zu behalten
- Spezielle Multimedia-Bedienelemente: Steuerung der Hintergrundmusik ohne Spielunterbrechungen, auch zum Abspielen, Anhalten und Stummschalten von Songs und Videos
- Weltweit die #1: Die meistverkaufte Marke für Gaming Zubehör - Basierend auf unabhängigen aggregierten Verkaufsdaten (Feb '19 bis Feb '20) für Gaming-Keyboards, Mäuse und PC-Headsets in Einheiten
- Strapazierfähig mit Gaming-tauglicher Performance. Die Tactile-Tastenschalter mit Mech-Dome sind spritzwassergeschützt. Anpassbare LIGHTSYNC RGB-Beleuchtung. Integrierte Handballenauflage und verstellbare Füße. Spezielle Multimedia-Bedienelemente.
| Farbe | Hersteller | Gewicht |
| Schwarz | Logitech G | 1 kg |

Preissieger
1,4 sehr gut- Handballenauflage: Die große Auflage der Tastatur von Logitech ermöglicht auch langfristig einen hohen Arbeitskomfort
- Spritzwassergeschütztes Gehäuse: Optimaler Schutz der Tastatur-Hardware im Arbeitsalltag
- Modernes, elegantes Profil: Mitarbeiter wissen das raffinierte Design der Tastatur zu schätzen und fühlen sich an ihrem modernen Arbeitsplatz wohl
- Flache Tasten: Die Tasten ermöglichen ein leises und komfortables Arbeiten
- Lieferumfang: kabelgebundene K280e Tastatur von Logitech
- Wir empfehlen auch: Unsere Logitech K280e for Business für eine zuverlässige kabellose Verbindung sowie einen übersichtlichen Schreibtisch und eine zusätzliche Maus in voller Größe mit Gummigriff
| Farbe | Hersteller | Gewicht |
| Schwarz | Logitech | 1,03 kg |

Bewertung
1,6 sehr gut- DEUTSCHES LAYOUT – Die leise Trust Taro-Tastatur weist ein originalgroßes QWERTZ-Layout auf und verfügt über einen Ziffernblock, der höchste Produktivität garantiert
- SPRITZWASSERGESCHÜTZT – Die Tastatur ist spritzwassergeschützt, sodass Sie auch dann unbesorgt weiterarbeiten können, wenn Sie etwas Flüssigkeit verschütten
- PLUG-AND-PLAY – Dieses benutzerfreundliche tastatur funktioniert automatisch mit Windows-, MacOS- und ChromeOS-PCs oder -Laptops. Sie müssen dazu lediglich das 180 cm lange USB-Kabel einstecken
- LEISES TIPPEN – Die Taro Tastatur ist bis zu 50% stiller, damit Sie Ihre Kollegen nicht bei der Arbeit stören
- 5-JAHRES-GARANTIE – Genießen Sie sorgenfreie Nutzung mit unserer 5-Jahres-Garantie. Dank unserer langlebigen Konstruktion und Qualität können Sie Ihre Produkte mit zusätzlichem Seelenfrieden genießen
| Farbe | Hersteller | Gewicht |
| Schwarz | Trust | 464 g |

Bewertung
1,6 sehr gut- 【Stabile Ganzmetall-Panel-Struktur & RGB-Beleuchtung】: Die beleuchtete Tastatur besteht aus einem soliden Ganzmetall-Panel für eine lange Lebensdauer. Egal, ob Sie spielen oder Multitasking betreiben, diese Tastatur kann Sie unterstützen. Mit 15 Arten von RGB-Beleuchtung können Sie aus Millionen von Farben und Effekten wählen, von reaktiver Beleuchtung bis hin zu interaktiven Lichtshows, für ein beeindruckendes Spielerlebnis
- 【Ergonomisches Design & Gaming-Komfort】: Sorgen Sie mit dem wissenschaftlich abgestuften Tastenkappendesign und dem ergonomischen Tippwinkel (7°) unserer RGB-Gaming-Tastatur für ein angenehmes Händegefühl. Leise Tasten sorgen in Kombination mit der Handballenauflage für stundenlanges, komfortables Spielen oder Arbeiten. Es verfügt über ein sanftes Tasten-Feedback und weniger Lärm, was es zu einer guten Wahl für nächtliche Spiele oder Büroaufgaben macht
- 【Erweiterte Gaming-Funktionen & Deutsches Layout (QWERTZ)】: Diese RGB Gaming Keyboard verfügt über 12 Multimedia-Tasten und 25 Anti-Ghosting-Tasten, um ein unterbrechungsfreies Spielerlebnis zu gewährleisten. Verwenden Sie die Pfeiltasten, um die WSAD-Tasten mit FN+W umzuschalten und die WIN-Tasten mit FN+WIN zu verwalten. (Hinweis: Multimedia-Tasten sind auf dem Mac nicht verfügbar)
- 【IP32 Wasserdicht und Staubdicht & Langlebig】: Die Membran Tastatur von TECKNET verfügt über ein wasserdichtes und staubdichtes IP32-Design für zusätzliche Haltbarkeit und Schutz vor Schäden durch Flüssigkeiten und Staubpartikel, sodass Sie weiterspielen können, egal, was mit der Tastatur passiert. Und diese Gaming-Tastatur verfügt über eine klassische Kraterstruktur, die bis zu 50 Millionen Tastenanschläge aushält
- 【Energieeinsparung & Hervorragende Kompatibilität 】: Nach 5 Minuten ohne Bedienung wechselt sie automatisch in den Ruhemodus und die Hintergrundbeleuchtung wird ausgeschaltet. Durch Drücken einer beliebigen Taste können die Tasten und die Hintergrundbeleuchtung aktiviert werden Lasergravierte Tastenkappen verblassen nicht und abnehmbare Tastenkappen machen die Reinigung zum Kinderspiel. Aufgrund der Plug-and-Play-Funktionalität ist es weitgehend kompatibel mit Windows 11/10/8/7
| Farbe | Hersteller | Gewicht |
| Schwarz | TECKNET | - |

Bewertung
1,6 sehr gut- Zuverlässiges Plug & Play: Der USB-Empfänger bietet eine zuverlässige kabellose Verbindung mit einer Reichweite von bis zu 10 m, nahezu frei von Verzögerungen, Ausfällen oder Störungen
- Komfortabel tippen: Das Design der Tastatur sorgt für ein angenehmes Tipperlebnis dank der flachen, leisen Tasten und des Standard-Layouts mit F-Tasten, Nummernblock & Pfeiltasten in Standardgröße
- Langlebig und widerstandsfähig: Die kabellose Tastatur in Standardgröße verfügt über ein spritzwassergeschütztes Design (2), langlebige Tasten und stabile, verstellbare, ausklappbare Füße
- Lange Batterielaufzeit: Die MK270 Combo verfügt über eine Batterielaufzeit von 36 Monaten für die Tastatur und 12 Monaten für die Maus (3) sowie über einen Ein-/Ausschalter
- Einfache Bedienung: Die Tastatur-Maus-Kombination bietet 8 Sondertasten für den sofortigen Zugriff auf Internet, E-Mail, Play/Pause und Lautstärke, um die Lieblingsseiten sofort aufzurufen
- Bequeme Maus: Die kompakte kabellose Maus ist für Links- und Rechtshänder gleichermaßen komfortabel - ihre flüssige Steuerung ermöglicht eine einfache Navigation auf den meisten Oberflächen
- Die Kunststoffteile in MK270 bestehen teilweise aus zertifiziertem recyceltem Kunststoff: 49 % für die Maus und 54 % für die Tastatur.
- Upgrade auf Logitech MK540 Combo: Erleben Sie erhöhten Komfort mit dem MK540-Set, das über gewölbte Tasten, eine Handballenauflage, eine Maus in voller Größe mit weichen Gummigriffen und anpassbare Tastenkombinationen verfügt.
| Farbe | Hersteller | Gewicht |
| Schwarz | Logitech | 420 g |

Bewertung
1,7 gut- 【GEBAUT FÜR KOMFORT】 - Ergonomische Tastatur mit großzügiger Handballenablage und neigbaren Beinen für eine bessere Schreibposition, um den Druck auf Ihr Handgelenk zu verringern. Die kabellose Maus bietet absoluten Komfort mit einem Handshake-Winkel, konturierten Griffen und einer hochwertigen, matten Oberfläche.【HINWEIS:】Die Tastatur verfügt nicht über Bluetooth-Funktionalität.
- 【FULL-SIZE TASTATUR MIT HALTERUNG 】- Selbst wenn Sie mit dieser Tastatur Maus set arbeiten, verpassen Sie keine Nachrichten von Ihrem Telefon, da die integrierte Halterung Ihr Telefon oder Tablet in einem bestimmten Winkel aufstellen kann, um zu lesen oder Videos anzusehen.
- 【ENERGIEEINSPARUNG & HALTBARKEIT】 - Kabellose Maus und Tastatur verfügen über einen intelligenten Schlafmodus, um Strom zu sparen. Wenn Sie sich 15 Minuten lang nicht bewegen, geht die Tastatur in den Ruhezustand, wenn Sie sich 10 Minuten lang nicht bewegen, geht die Maus in den Ruhezustand, drücken Sie eine beliebige Taste, um aufzuwachen. Sie können monatelang ohne lästiges Batteriewechseln arbeiten. Die Tastatur benötigt 2 x AAA-Batterien, die Maus benötigt 1 x AA-Batterie. (Batterie nicht im Lieferumfang enthalten)
- 【WENIGER LÄRM, MEHR KONZENTRATION】 - Weiche Membrantasten für leises und flüssiges Tippen. Gleichzeitig wasserdicht und staubdicht, Spritzwassergeschützt. Sie können jetzt den ganzen Tag lang leise und bequem tippen. Die kabellose Maus fühlt sich genauso klickend an, macht aber 95% weniger Lärm. Machen Sie sich keine Sorgen mehr, andere zu stören.
- 【GENIESSEN SIE KABELLOSE FREIHEIT】 - Plug and Play, nur ein USB-Empfänger für Tastatur und Maus! 【HINWEIS】Der USB-Empfänger befindet sich auf der Rückseite der Maus! Verbesserte Chips und 2.4GHz fortschrittliche drahtlose technologie bieten eine stabile und zuverlässige Verbindung bis zu 33ft ohne Latenz.
- 【MULTI-FUNKTION & EFFIZIENZ 】- Diese kabellose Tastatur-Maus-Kombination verfügt über 6 häufig verwendete Hotkeys, die es Ihnen ermöglichen, die Webseite zu durchsuchen und den Rechner mit einem Klick aufzurufen. Die 6-Tasten-Maus mit 3 DPI (800/1200/1600) und Vorwärts-/Rückwärtsfunktion hilft Ihnen, schneller und einfacher als je zuvor im Internet zu navigieren.
- 【ESSENTIALS FÜR DAS NEUE JAHR】Die kabellose Tastatur- und Maus-Kombination ermöglicht es Ihnen, Ihren Laptop bequem zu benutzen und gleichzeitig die Freiheit zu genießen, die mit der kabellosen Nutzung einhergeht. Dies ist ein Must-Have für das neue Jahr (einschließlich Weihnachten, Neujahr, etc.)
| Farbe | Hersteller | Gewicht |
| Black | SABLUTE | 990 g |

Bewertung
1,8 gut- Angenehmes Tippen: Die Logitech K120 Tastatur bietet ein besseres und anhaltendes Tipp-Erlebnis mit einem gewohnten Layout samt Nummernblock, F-Tasten und tiefliegenden Tasten
- Langlebiges Design: Das schmale Profil, spritzwassergeschützte Design, die robusten Tasten und einstellbaren Tastaturaufsteller, machen die K120 zur idealen Büro-Tastatur
- Einfach loslegen: Stecken Sie einfach das USB-Kabel der Tastatur in den USB-Anschluss Ihres PCs oder Laptops und schon kann es losgehen – keine Softwareinstallation nötig
- Qualität die hält: Die 3-Jahres Garantie sorgt für eine sorgenfreie und langlebige Performance
- Wir empfehlen auch: Unser Logitech MK270 kabelloses Tastatur-Maus-Set für mehr Bewegungsfreiheit, kabelloser Verbindung, Tastenkombinationen, Medien-Tasten und langer Batterielaufzeit
- Wir empfehlen auch: Unser Logitech MK270 kabelloses Tastatur-Maus-Set für mehr Bewegungsfreiheit, kabelloser Verbindung, Tastenkombinationen, Medien-Tasten und langer Batterielaufzeit
| Farbe | Hersteller | Gewicht |
| Schwarz | Logitech | 420 g |

Bewertung
2,2 gut- 【Gaming Tastatur】 105 Tasten, 19 Tasten Anti-Ghosting, Abnehmbare Tastenkuppen , Verstärkt Leertaste . Speziell Schlüssel für eine verbesserte Haltbarkeit und taktiles Feedback, professionellen Gaming-Gefühl entwickelt.
- 【Leicht zu bedienen】 USB Plug and Play, kein Treiber erforderlich. Anti-Blockier-System und wasserdichtes Design. ABS-Material, gelasert, Anti-Rutsch-Design, spritzwasserfest und langlebig.
- 【RGB Tastatur】 Die coole LED-Hintergrundbeleuchtung der Tastatur mischt eine Vielzahl von Farben. FN + Die Pfeile nach oben und unten ändern die Helligkeit des Lichts.
- 【Benutzerfreundlich】Schnell jede Funktion steuern, Multimedia-Tasten bieten Verknüpfungen zu betreiben. ergonomisches Design, komfortabel zu bedienen.
- 【Breite Kompatibilität】Kompatibel mit Windows 8, Windows 7, Windows Vista oder Windows XP.
| Farbe | Hersteller | Gewicht |
| Schwarz | Rii | 600 g |

Bewertung
2,4 gut- 【Einfache Einrichtung】Stecken Sie einfach den Nano-USB-Empfänger in Ihren Computer und verwenden Sie die Tastatur sofort.
- 【Ergonomisches Design】 Scissors X-Struktur bietet Ihnen das komfortable Tipperlebnis, Low-Profile-Tasten bieten leises und komfortables Tippen.
- 【6 Monate Akkulaufzeit】 Wiederaufladbarer Lithium-Akku mit einer branchenhohen Kapazität hält 6 Monate mit einer einzigen Ladung (basierend auf 2 Stunden Non-Stop-Nutzung pro Tag).
- 【Ultradünn und leicht】Kompakte Größe (16,7 x 4,5 x 0,6 cm) und geringes Gewicht (493,3 g), bietet aber Tasten in voller Größe, Pfeiltasten, Nummernblock, Tastenkombinationen für komfortables Tippen.
- 【Packungsinhalt】Arteck Edelstahl 2.4G Wireless Keyboard, Nano USB Empfänger, USB-Ladekabel, Willkommensanleitung, unsere 24-monatige Garantie und freundlichen Kundenservice.
| Farbe | Hersteller | Gewicht |
| Schwarz | Arteck | - |

Bewertung
2,5 gut- 【105 Tasten Wired Tastatur USB】Komfortable Tasten, Standard-Tastatur-Layout, voller Größe F-Tasten und Nummernblock. Die USB Tastatur bringt Ihnen effiziente Eingabe während der Arbeit oder Gaming. Ideal für den täglichen Bedarf, zu Hause oder im Büro.
- 【Ergonomisches Design】Kurzes Tastenkappendesign bietet Ihnen unglaublich gutes Feedback und eine bequeme Passform. Faltbare, verstellbare Kippfüße halten Ihre Hände in einer bequemeren Tippposition und helfen, die Ermüdung der Hände nach längerem Gebrauch zu reduzieren.
- 【Durable und spritzwassergeschützt】 Robuste ABS-Tastenkappen mit leicht lesbaren, kräftigen, leuchtend weißen Zeichen sorgen für bis zu 10.000.000 Mal mehr Tastenanschläge ohne Abnutzung. Die USB Tastatur mit Abflusslöchern widersteht zufälligen Verschüttungen und Stürzen. (Hinweis: Die Tastatur USB ist spritzwassergeschützt, aber nicht wasserdicht. Tauchen Sie die Tastatur nicht in Flüssigkeit)
- 【12 Multimedia Shortcuts】 FN+F1~F12 Tasten ermöglichen den einfachen und schnellen Zugriff auf Medien, Lautstärke +/-, Stummschalten, Vorheriger Titel, Nächster Titel, Wiedergabe / Pause, Anhalten, Startseite, E-Mail, Mein Computer, Favoriten. Vereinfachen Sie die Nutzung Ihres Computers und konzentrieren Sie sich auf die jeweilige Aufgabe.
- 【Einfache USB Verbindung】 Plug and Play - Keine Software erforderlich. Stecken Sie einfach das USB-Kabel ein und die PC Tastatur ist betriebsbereit. Funktioniert mit Desktops, Notebooks und PCs unter Windows 98 / XP / 7/8/10 / Vista, Mac OS.(Produktgröße: 44.5*14.5*2CM, 0.45KG. USB-Kabel: 1,5M)
| Farbe | Hersteller | Gewicht |
| Schwarz | Rii | - |

Eine Computer-Tastatur ist ein unverzichtbares Werkzeug für jeden Computerbenutzer. Mit ihr lassen sich Texte schreiben, Befehle ausführen, Spiele spielen und vieles mehr. Ein großer Vorteil der Tastatur ist die Möglichkeit, schnell und genau zu tippen. Moderne Tastaturen bieten zudem eine Vielzahl von Funktionen, wie z.B. programmierbare Tasten und Hintergrundbeleuchtung. Um die perfekte Tastatur zu finden, ist es wichtig, verschiedene Modelle zu vergleichen. Nur so kann man sicherstellen, dass man die Tastatur findet, die am besten zu seinen individuellen Bedürfnissen passt.
Fussnoten:
* der ggf. verwendete Ausdruck "Beste" u.ä. bezieht sich nur auf unsere ggf. subjektive persönliche Meinung.
** "Kostenfreie Lieferung" bedeutet, dass dies unter gegebenen Voraussetzungen zum Zeitpunkt des Datenabrufs vom entsprechenden Anbieter möglich ist, aber nicht garantiert werden kann. Eine Angabe in Echtzeit ist technisch nicht möglich. Die Versandkosten können unter bestimmten Umständen (abweichender Anbieter, Lieferort etc.) unterschiedlich sein. Es gelten die letztendlich im weiteren Bestellprozess angezeigten Versandkosten.
Weitere wichtige Informationen deren Beachtung erbeten wird:
Wir erhalten ggf. eine Provision, falls Sie einen Kauf über die Links auf unserer Seite tätigen. Dies hat keine Auswirkungen auf die Platzierung der Produkte auf unserer Seite. Unsere Seite arbeitet mit dem Amazon EU Partner-/Affiliateprogramm zusammen. Amazon, Amazon Prime, das Amazon Logo and Amazon Prime Logo sind eingetragene Warenzeichen von Amazon, Inc. oder dessen Partnern.
Bitte beachten Sie zudem folgende wichtige Hinweise:
1. Der angezeigte Preis könnte seit der letzten Aktualisierung gestiegen sein.
2. Der Verkauf erfolgt zu dem Preis, den der Verkäufer zum Zeitpunkt des Kaufs auf seiner Website für das Produkt angibt.
3. Es ist technisch nicht möglich, die angezeigten Preise in Echtzeit zu aktualisieren.
Häufig gestellte Fragen zu Computer Tastatur:
Wie reinige ich meine Computer-Tastatur?
Eine schmutzige Tastatur kann zu lästigen Störungen und unangenehmen Keyboardschreibgeräuschen führen. Um die Lebensdauer und Funktionalität Ihrer Computer-Tastatur zu erhalten, ist es wichtig, sie regelmäßig zu reinigen. Es gibt jedoch einige Hinweise zu beachten, um eine Beschädigung des Geräts zu vermeiden. In diesem Artikel erfahren Sie, wie Sie Ihre Tastatur effektiv und sicher reinigen können.
1. Schalten Sie den Computer aus und ziehen Sie den Stecker aus der Steckdose. Das verhindert das versehentliche Ausführen von Befehlen und erhöht die Sicherheit beim Reinigen der Tastatur.
2. Drücken Sie die Tasten sanft, um zu sehen, ob sich Krümel oder Staub unter den Tasten befinden. Verwenden Sie einen speziellen Staubsauger oder eine Druckluftdose, um Schmutzreste zu entfernen. Wichtig ist, dass sehr vorsichtig vorgegangen wird, damit keine Schäden am Gerät hervorgerufen werden.
3. Verwenden Sie ein Desinfektions-Spray oder eine alkohol- oder wasserbasierte Reinigungslösung, die speziell für die Reinigung von Computertastaturen entwickelt wurde. Sprühen Sie es vorsichtig auf ein weiches Mikrofasertuch und nicht direkt auf die Tastatur selbst, um die Elektronik zu schützen.
4. Wischen Sie die Oberseite, die Vorderseite und die Enden jeder Taste gründlich ab. Stellen Sie sicher, dass das Tuch nicht nass ist, um mögliche Beschädigungen zu vermeiden. Trocknen Sie die Tastatur gründlich ab, bevor Sie sie wieder einstecken und einschalten.
5. Wenn Sie eine drahtlose Tastatur verwenden, entfernen Sie die Batterien, bevor Sie mit der Reinigung beginnen. Stellen Sie sicher, dass es nach der Reinigung vollständig trocken ist, bevor Sie die Batterien wieder einsetzen.
6. Eine weitere Möglichkeit zur Reinigung der Tastatur kann darin bestehen, alles abzunehmen und in lauwarmem Wasser mit ein wenig Geschirrspülmittel zu reinigen. Jedoch ist hierbei Vorsicht geboten, damit keine Schäden am Gerät entstehen.
Diese grundlegenden Schritte helfen Ihnen, Ihre Computer-Tastatur sauber und hygienisch zu halten. Besorgen Sie sich gegebenenfalls spezielle Reinigungslösungen für Elektronik oder befolgen Sie sorgfältig die vom Hersteller empfohlenen Schritte für die Tastaturreinigung. Eine regelmäßige Reinigung kann dazu beitragen, die Lebensdauer Ihrer Tastatur zu verlängern, unangenehme Tastenlärme zu vermeiden und Ihnen eine angenehme Schreibsituation zu gewährleisten.
Insgesamt gibt es mehrere Methoden, Ihre Tastatur zu reinigen. Wichtig ist, vorsichtig und sanft vorzugehen, um Ihre Tastatur nicht zu beschädigen. Eine regelmäßige Reinigung ist entscheidend für eine optimale Funktionsweise Ihrer Tastatur. Mit den oben genannten Schritten können Sie sicherstellen, dass Ihre Tastatur hygienisch und effektiv gereinigt wird, um ein optimales Schreiberlebnis zu garantieren.
Wie ändere ich die Sprache auf meiner Tastatur?
Das Ändern der Tastatursprache kann in verschiedenen Situationen nützlich sein. Möglicherweise haben Sie eine Tastatur in einer bestimmten Sprache gekauft, aber möchten jetzt in einer anderen Sprache schreiben. Oder Sie verwenden eine Tastatur in einer anderen Sprache als die, die Sie normalerweise verwenden, und müssen diese nun ändern. Was auch immer der Grund ist, hier sind einige Schritte, wie Sie die Sprache auf Ihrer Tastatur ändern können.
Schritt 1: Öffnen Sie die Systemsteuerung in Windows oder die Einstellungen auf einem Mac. Klicken Sie auf "Tastatur" oder "Keyboard".
Schritt 2: Wählen Sie "Sprache" oder "Languages" und suchen Sie die gewünschte Sprache aus der Liste der verfügbaren Sprachen aus.
Schritt 3: Fügen Sie die neue Sprache hinzu, indem Sie auf "Hinzufügen" oder "Add" klicken und dann die gewünschte Sprache auswählen.
Schritt 4: Stellen Sie die neue Sprache als Standard ein, indem Sie auf "Als Standard festlegen" oder "Set as Default" klicken.
Schritt 5: Entfernen Sie die alte Sprache, wenn Sie sie nicht mehr benötigen, indem Sie sie aus der Liste der verfügbaren Sprachen löschen. Klicken Sie dazu auf "Entfernen" oder "Remove".
Schritt 6: Starten Sie Ihren Computer neu, damit die Änderungen übernommen werden.
Nach diesen Schritten sollte die Sprache auf Ihrer Tastatur erfolgreich geändert worden sein. Beachten Sie jedoch, dass die Tastenbelegung möglicherweise anders ist, wenn Sie eine Tastatur in einer anderen Sprache als die, die Sie normalerweise verwenden, verwenden, und Sie sich an die neuen Tastenkombinationen gewöhnen müssen.
Es gibt auch die Möglichkeit, die Tastaturkürzel mit bestimmten Tasten zu ändern, um schneller zwischen verschiedenen Sprachen zu wechseln. Einige Computer verwenden beispielsweise die Tastenkombination "Strg + Umschalttaste" zum Wechseln zwischen Sprachen.
Zusammenfassend können Sie die Sprache auf Ihrer Tastatur ändern, indem Sie die Systemsteuerung oder die Einstellungen öffnen, die gewünschte Sprache hinzufügen, als Standard einstellen und die alte Sprache entfernen. Zudem können Sie die Tastenkombinationen ändern, um schneller zwischen verschiedenen Sprachen zu wechseln. Diese Schritte sollten Ihnen helfen, effizienter in verschiedenen Sprachen auf Ihrer Tastatur zu arbeiten.
Aktuell interessieren sich andere Benutzer besonders für:
Warum funktionieren einige Tasten auf meiner Tastatur nicht?
Eine defekte Tastatur kann äußerst frustrierend sein, vor allem, wenn bestimmte Tasten nicht funktionieren. Es gibt mehrere Gründe, warum dies passieren kann, aber zum Glück gibt es auch einige Lösungen.
Zunächst könnte der Fehler auf einen physischen Schaden zurückzuführen sein. Wenn die Tastatur heruntergefallen ist oder Flüssigkeit verschüttet wurde, können bestimmte Tasten beschädigt werden. In diesem Fall sollten Sie die Tastatur austauschen oder reparieren lassen.
Ein weiterer möglicher Grund für das Funktionsversagen von bestimmten Tasten könnte eine Aktivierung der Tastensperre sein. Diese Funktion ist dafür verantwortlich, dass bestimmte Tasten gesperrt werden, um versehentliche Eingaben zu verhindern. Wenn Sie denken, dass dies der Fall ist, sollten Sie prüfen, ob die Tastensperre aktiviert ist und sie deaktivieren.
Eine anschließende Prüfung der Tastatur-Einstellungen kann ebenfalls die Lösung sein. Unter Umständen muss bei der Konfiguration der Tastatur-Einstellungen auf Ihrem Computer bestimmtes Zubehör aktiviert werden, damit die Tasten ordnungsgemäß funktionieren. Dies kann durch Öffnen der Tastatur-Einstellungen und Überprüfen der Handbücher erfolgen.
Es besteht auch die Möglichkeit, dass Viren und Malware das Tastaturverhalten beeinträchtigen können. Diese schädlichen Programme können das Tastatursystem beeinflussen und dazu führen, dass bestimmte Tasten fehlerhaft arbeiten. Eine Möglichkeit, dies zu verhindern, wäre die Installation effektiver Antiviren-Software und einer Firewall.
Schließlich müssen Sie möglicherweise Ihren Computer oder Laptop neu starten, um das Problem zu lösen. Wenn ein Neustart die Tastenfehlfunktion nicht behebt, kann es ratsamer sein, die Tastatur zu reinigen oder einen Techniker zu besuchen, um das Problem zu beheben.
Zusammenfassend gibt es verschiedene Gründe, warum bestimmte Tasten auf einer Tastatur nicht funktionieren. Einige Lösungen beinhalten die Überprüfung der Tastensperre, die Überprüfung der Tastatur-Einstellungen, die Installation von Antiviren-Software und eine Reinigung der Tastatur. Wenn diese Maßnahmen keine Lösung bieten, kann die Inanspruchnahme professioneller Hilfe erforderlich sein.
Wie ändere ich die Helligkeit meiner beleuchteten Tastatur?
Eine beleuchtete Tastatur ist ein großartiges Feature für jeden Nutzer. Wenn man jedoch eine Tastatur benutzt, dessen Helligkeit zu hoch oder zu niedrig ist, kann es schnell unangenehm werden. In diesem Artikel werden wir uns ansehen, wie man die Helligkeit einer beleuchteten Tastatur ändern kann.
Zunächst solltest du herausfinden, ob deine Tastatur überhaupt über eine Helligkeitssteuerung verfügt. Viele Tastaturen haben eine spezielle Taste oder eine Tastenkombination, um die Helligkeit ihrer Beleuchtung zu erhöhen oder zu verringern. Die meisten Tastaturen haben eine Funktionstaste oder eine Fn-Taste, die man zusammen mit einer separaten Tastaturtaste halten muss, um den Helligkeitsmodus zu ändern.
Eine weitere Möglichkeit, die Helligkeit der Tastatur zu ändern, ist unter Einstellungen oder den betriebssystemspezifischen Tastatur Einstellungen. Damit du die Tastaturhelligkeit ändern kannst, musst du zuerst auf die Einstellungen deines Betriebssystems zugreifen. Bei den meisten Betriebssystemen kann dies durch Klicken auf ein Zahnrad-Symbol, das sich in der Nähe des Startmenüs oder in den Systemeinstellungen befindet, erfolgen.
Sobald du in den Einstellungen bist, suche nach "Tastatur". Hier solltest du auch eine Option finden, die es dir erlaubt, die Helligkeit der Tastatur anzupassen. Je nach Betriebssystem kann der Name und die Position der Option unterschiedlich sein. Zum Beispiel kann es auf einem Mac "Tastaturhintergrundbeleuchtung" und auf einem Windows-PC "Tastaturbeleuchtung" heißen.
Wenn du immer noch Schwierigkeiten hast, die Helligkeit deiner beleuchteten Tastatur zu ändern, solltest du einen Blick auf die Bedienungsanleitung deiner Tastatur werfen. Die meisten modernen Tastaturen haben eine dedizierte Tastenkombination oder eine spezielle Tastatursoftware, mit der du die Helligkeit anpassen kannst. In deiner Bedienungsanleitung findest du auch weitere nützliche Tipps zur Verwendung deiner Tastatur.
Zusammenfassend lässt sich sagen, dass es mehrere Möglichkeiten gibt, die Helligkeit einer beleuchteten Tastatur zu ändern. Ob du die spezielle Tastenkombination, Betriebssystem-Einstellungen oder die Tastatur-Software nutzt, hängt jedoch von deinem persönlichen Vorlieben und deiner jeweiligen Tastatur ab. Durch das Experimentieren mit den verschiedenen Optionen kannst du die perfekte Helligkeit für deine Tastatur einstellen und sicherstellen, dass sie bequem und einfach zu bedienen ist.
Was bedeutet die Num Lock-Taste auf meiner Tastatur?
Die Num Lock-Taste - auch bekannt als Nummernblocktaste - wird oft auf Computertastaturen gefunden. Sie befindet sich normalerweise im oberen Bereich des Tastenfeldes, direkt über den Zifferntasten. Sie ist eine der vielen Zusatztasten auf Tastaturen, die oft nicht sofort selbsterklärend sind. Die meisten Menschen kennen die Bedeutung der Buchstabentasten, aber was ist mit den Tasten, die andere Symbole oder Funktionen haben?
Die Num Lock-Taste ist eine Taste, die den Ziffernblock auf der Tastatur aktiviert oder deaktiviert. Wenn sie aktiviert ist, werden die Zifferntasten in einen numerischen Eingabemodus versetzt, der es ermöglicht, Zahlen einzugeben, ohne die Shift-Taste oder die Alt-Tasten zu drücken. Wenn die Num Lock-Taste deaktiviert ist, ändern die Zifferntasten ihre Funktionen und können als Pfeiltasten oder zum Scrollen verwendet werden.
Die Num Lock-Taste kann auch verwendet werden, um Probleme zu lösen, die bei der Verwendung von Zifferntasten auftreten. Wenn die Num Lock-Taste aktiviert ist und der Computer keine Zahlen erkennt, kann das Problem behoben werden, indem die Num Lock-Taste deaktiviert wird. Oftmals stimmen die Nummern in den Eingabefeldern nicht mit den Zifferntasten der Tastatur überein, was oft durch die Num Lock-Taste verursacht wird.
Wenn Sie jedoch einen Laptop mit einer kleinen Tastatur haben, könnte das Drücken der Num Lock-Taste tatsächlich Ihre Tastatur deaktivieren. Einige Laptop-Tastaturen kombinieren Funktionstasten mit Zifferntasten und verwenden eine besondere Funktionstaste, um den Ziffernblock zu aktivieren. In diesen Fällen kann die Num Lock-Taste die Tastatur ausschalten, wenn sie irrtümlicherweise gedrückt wird.
Zusammengenommen ist die Num Lock-Taste ein wichtiges Werkzeug, um numerische Eingaben auf der Computertastatur zu vereinfachen. Sie aktiviert den Ziffernblock, der das Eingeben von Zahlen mit Leichtigkeit ermöglicht. Aber Sie sollten darauf achten, dass Sie die Taste nicht versehentlich drücken, da das unerwartetes Verhalten Ihrer Tastatur verursachen kann. Wenn Sie sich unsicher sind, wie Ihre Tastatur auf Num Lock reagiert, werfen Sie einen Blick auf das Num Lock-Symbol auf Ihrer Tastatur und verwenden Sie es als Referenz, um sicherzustellen, dass Ihre Eingaben korrekt sind.
Wie schalte ich die Tastatur-Beleuchtung aus?
Die Tastatur-Beleuchtung kann einerseits nützlich sein, um auch bei schlechten Lichtverhältnissen noch genau tippen zu können. Andererseits kann sie aber auch störend wirken und den Akku unnötig belasten. Möchtest du also die Tastatur-Beleuchtung ausschalten, gibt es verschiedene Wege dies zu tun, je nach Betriebssystem und Hersteller.
Wenn du einen Laptop oder ein Notebook nutzt, kannst du die Tastatur-Beleuchtung in der Regel über eine bestimmte Taste oder eine Fn-Kombination regeln. Bei vielen Modellen ist die Beleuchtung über eine Taste mit einem Symbol für die Tastatur-Beleuchtung zu erreichen. Diese Taste musst du einfach nur drücken, um die Beleuchtung ein- oder auszuschalten. Falls du dies nicht auf Anhieb findest, schau am besten in der Bedienungsanleitung deines Geräts nach.
Bei anderen Geräten, insbesondere bei externen Tastaturen, gibt es meistens keine direkte Tastenkombination, um die Beleuchtung zu steuern. Hier musst du in der Regel die Optionen der Tastatur in den Systemeinstellungen deines Betriebssystems öffnen, um die Beleuchtung ein- oder auszuschalten. So kannst du beispielsweise unter Windows 10 über das Info-Center die Tastatur-Beleuchtung ein- oder ausschalten.
Besitzt du einen Mac, findest du die Einstellungen für die Tastatur-Beleuchtung unter Systemeinstellungen > Tastatur. Hier kannst du unter anderem die Helligkeit der Beleuchtung anpassen oder die Beleuchtung komplett deaktivieren. Auch viele Gaming-Tastaturen bieten in der Treiber-Software verschiedene Optionen zur Steuerung der Beleuchtung an.
Es gibt sogar Geräte, bei denen die Tastatur-Beleuchtung automatisch ausgeschaltet wird, sobald du das Gerät zuklappst oder es in den Energiesparmodus wechselt. So sparst du Energie und verlängerst die Akkulaufzeit.
In jedem Fall solltest du die Beleuchtung ausschalten, wenn du sie nicht benötigst. So schonst du die Batterie deines Geräts und sorgst dafür, dass das Display klar und deutlich ablesbar bleibt. Auch wenn die Tastatur-Beleuchtung optisch ansprechend sein kann, ist sie meist nicht unbedingt notwendig und kann bei Dunkelheit sogar störend wirken.
Ein weiterer Tipp: Steht die Tastatur-Beleuchtung in den Einstellungen auf einem hohen Level und du möchtest nicht komplett auf sie verzichten, solltest du sie auf einen niedrigeren Level stellen. So sparst du ebenfalls Energie und die Beleuchtung fällt nicht mehr so stark ins Auge.
Insgesamt gibt es also verschiedene Möglichkeiten, um die Tastatur-Beleuchtung auszuschalten. Ob du dazu eine spezielle Taste drücken musst oder die Optionen in den Systemeinstellungen aufrufst, hängt von deinem Gerät und Betriebssystem ab. Wichtig ist jedoch, dass du die Tastatur-Beleuchtung ausschaltest, wenn du sie nicht benötigst und so für eine längere Akkulaufzeit sorgst.
Andere Angebote die für Sie interessant sein könnten im November 2025:
Wie ändere ich die Tastenbelegung auf meiner Tastatur?
Die Tastenbelegung auf Ihrer Tastatur kann aus verschiedenen Gründen geändert werden. Zum Beispiel möchten Sie möglicherweise Ihre Gaming- oder Arbeitsleistung verbessern oder Ihre Tastatur auf eine bestimmte Sprache umstellen. Egal aus welchem Grund, es gibt mehrere Schritte, mit denen Sie Ihre Tastenbelegung ändern können.
Der erste Schritt besteht darin, eine Software zur Anpassung der Tastatur zu finden. Es gibt mehrere Plattformen, auf denen Sie eine solche Software herunterladen können, die oft kostenlos ist. Zum Beispiel gibt es eine App namens SharpKeys, die auf der offiziellen Microsoft-Website heruntergeladen werden kann. Sobald Sie eine passende Anwendung gefunden haben, installieren und öffnen Sie sie, um den nächsten Schritt zu erreichen.
Der nächste Schritt besteht darin, die aktuelle Tastenbelegung aufzunehmen. Dazu können Sie eine virtuelle Tastatur öffnen, die auf Ihrem Computer oder Smartphone installiert ist. Auf diese Weise können Sie die Position jeder Taste sehen und notieren, was einem bestimmten Schlüssel entspricht.
Sobald Sie die aktuelle Tastenbelegung aufgenommen haben, möchten Sie möglicherweise Ihre neue Tastenbelegung planen. Überlegen Sie sich, welche Tastenkombinationen für Ihre Arbeit oder Ihr Spiel am nützlichsten wären. Beachten Sie auch, ob Sie eine vollständige Tastaturumstellung oder nur eine Anpassung der vorhandenen Tastenbelegung benötigen.
Der nächste Schritt besteht darin, Ihre neue Tastenbelegung in der Software einzugeben. Stellen Sie sicher, dass alle Eintragungen korrekt und vollständig sind. Sie können auch Tastenkombinationen oder Makros hinzufügen, die speziell für Ihre Aufgaben nützlich sind.
Der letzte Schritt besteht darin, Ihre neue Tastenbelegung auf Ihre physische Tastatur anzuwenden. Dies kann durch das Speichern der Änderungen in der Software oder durch die Verwendung von speziellen Tastenkombinationen auf Ihrer Tastatur erfolgen.
Insgesamt ist das Ändern der Tastenbelegung auf Ihrer Tastatur ein einfacher Prozess, der mit der richtigen Software und Planung einfach durchzuführen ist. Sobald Sie Ihre neue Tastenbelegung in Betrieb genommen haben, können Sie produktiver arbeiten oder effektiver spielen, um Ihre Gesamtleistung zu verbessern.
Wie stelle ich die Tastenanschläge auf meiner Tastatur ein?
Die Einstellung der Tastenanschläge auf einer Tastatur kann dazu beitragen, das Schreibgefühl zu verbessern und die Ermüdung der Finger zu reduzieren. Es gibt verschiedene Möglichkeiten, die Tastenanschläge anzupassen, je nachdem, welche Tastatur man verwendet.
Eine Möglichkeit ist, die Empfindlichkeit der Tasten anzupassen. Dies kann in den Einstellungen des Betriebssystems oder der Tastatursoftware vorgenommen werden. Eine höhere Empfindlichkeit bedeutet, dass die Tasten schneller reagieren und weniger Druck benötigen, um registriert zu werden. Eine niedrigere Empfindlichkeit erfordert mehr Druck, um die Tasten zu aktivieren, was zu einer besseren Kontrolle und weniger Fehlern führen kann.
Eine weitere Möglichkeit ist, das Layout der Tastatur zu ändern. Es gibt viele verschiedene Tastaturlayouts, einschließlich des Standard-QWERTY-Layouts sowie alternativer Layouts wie Dvorak oder Colemak. Ein alternatives Layout kann dazu beitragen, ein ergonomischeres Schreibgefühl zu schaffen und die Belastung der Finger zu reduzieren.
Eine dritte Möglichkeit ist die Verwendung von Tastaturfolien oder -hüllen. Diese können auf die Tastatur aufgelegt werden, um die Empfindlichkeit oder das Layout anzupassen, oder um zusätzlichen Schutz vor Flüssigkeiten oder Staub zu bieten.
Es ist auch möglich, spezielle Tastaturen zu verwenden, die für bestimmte Anforderungen entwickelt wurden, wie z.B. Gaming-Tastaturen, die eine höhere Empfindlichkeit und eine schnellere Reaktionszeit bieten, oder Tastaturen mit geteilten Tasten, um das Muskelgedächtnis zu verbessern und die Belastung der Finger zu reduzieren.
Schließlich kann auch die Art der Tasten selbst eine Rolle spielen. mechanische Tastaturen bieten ein anderes Schreibgefühl als flache, gummierte Tastaturen und können je nach persönlicher Vorliebe eine verbesserte Schreibleistung bieten.
Insgesamt gibt es viele Möglichkeiten, die Tastenanschläge auf einer Tastatur anzupassen. Es ist wichtig, eine Kombination aus Einstellungen und Hardware zu finden, die für den individuellen Benutzer am besten funktioniert und ein angenehmes und ergonomisches Schreibgefühl bietet.
Wie kann ich meine Tasten schneller machen?
Als Vielschreiber oder Gamer ist es wichtig, dass du schnell und effizient auf deiner Tastatur schreiben kannst. Wenn du jedoch Schwierigkeiten hast, eine ausreichende Geschwindigkeit zu erreichen, gibt es verschiedene Möglichkeiten, wie du deine Tasten schneller machen kannst.
1. Übung macht den Meister: Das regelmäßige Üben von Tastaturschreiben ist der beste Weg, um deine Tasten schneller zu machen. Es gibt viele Online-Kurse und Lernprogramme, die dir helfen können, deine Schreibgeschwindigkeit zu verbessern. Durch das praktische Üben wirst du nach und nach schneller und sicherer im Tippen.
2. Verbessere deine Körperhaltung: Eine gute Körperhaltung beim Schreiben ist wichtig, um deine Tasten schneller zu machen. Eine aufrechte Haltung und das richtige Platzieren der Hände auf der Tastatur erleichtern das schnelle Tippen. Achte darauf, dass deine Hände und Arme entspannt sind und nicht verspannt werden.
3. Verwende die richtige Tastatur: Die Wahl des richtigen Tastaturtyps kann auch dazu beitragen, dass du deine Tasten schneller machen kannst. Eine mechanische Tastatur kann beispielsweise eine bessere Taktilität bieten als eine Standardtastatur, was das Tipperlebnis verbessert und eine schnellere Reaktionszeit ermöglicht.
4. Nutze Tastenkombinationen: Der Einsatz von Tastenkombinationen ist eine weitere effektive Möglichkeit, um deine Tasten schneller zu machen. Durch das Kombinieren mehrerer Tasten kannst du oft viel schneller arbeiten als durch die Verwendung einzelner Tasten. Zum Beispiel können CTRL+C und CTRL+V benutzt werden, um schnell Text zu kopieren und einzufügen.
5. Verwende Tastatur-Apps: Es gibt verschiedene Apps und Software-Tools, die entwickelt wurden, um das Tipperlebnis zu verbessern und das Tastendrücken zu beschleunigen. Zum Beispiel bieten einige Apps eine personalisierte Tastatur, die dir ermöglicht, angepasste Tastenlayouts für eine schnelle und effektive Eingabe zu erstellen.
6. Überprüfe deine Schreibweise: Wenn du deine Tasten schnell machen möchtest, ist es wichtig, dass du deine Schreibweise überprüfst. Durch das Vermeiden von Rechtschreibfehlern oder das Wiederholen von Buchstabentasten, kannst du schneller tippen und deine Tasten besser ausnutzen.
Insgesamt ist das schnelle Tastendrücken eine Fähigkeit, die jeder erlernen kann. Mit regelmäßigem Üben und der Verwendung der oben genannten Tipps und Tricks kannst du deine Tasten schneller machen und schneller schreiben als je zuvor.
Wie behebe ich ein verstopftes oder klebendes Tastenproblem auf meiner Tastatur?
Eine verstopfte oder klebende Taste auf der Tastatur kann sehr frustrierend sein und stört oft den Arbeitsfluss. Aber bevor du dich dazu entscheidest, die Tastatur auszutauschen oder einen professionellen Reparaturdienst zu beauftragen, gibt es eine Reihe von Möglichkeiten, um das Problem zu beheben.
1. Zunächst solltest du versuchen, das Problem mit einfachen Hausmitteln zu beheben. Versuche vorsichtig, den Bereich um die Taste herum mit einem weichen Tuch oder einer Zahnbürste zu reinigen. Vermeide jedoch, Flüssigkeiten in die Tastatur einzudringen, da dies zu Korrosion führen kann.
2. Wenn dies nicht funktioniert, kannst du auch versuchen, den Kontaktpunkt unter der Taste zu reinigen. Hierfür benötigst du jedoch Vorsicht und ein kleines Werkzeug wie eine Büroklammer oder einen Zahnstocher. Ziehen Sie vorsichtig an der Taste, um sie zu entfernen, und reinigen Sie den Kontaktpunkt. Achte darauf, dass du die Taste nicht beschädigst oder verlierst.
3. Ein weiterer Trick ist, die Tastatur über Nacht in einen Beutel mit Rohreiniger oder Reis zu legen. Dies kann dazu beitragen, Schmutz und Staub unter den Tasten zu entfernen. Achte jedoch darauf, die Tastatur vorher vollständig trocknen zu lassen, bevor du sie wieder anschließt.
4. Wenn alle anderen Optionen fehlschlagen, ist es möglicherweise an der Zeit, die Tastatur auszutauschen. Wenn du eine kabelgebundene Tastatur hast, überprüfe als erstes das Kabel und die Anschlüsse, um sicherzustellen, dass es kein physisches Problem gibt. kabellose Tastaturen können manchmal Störungen aufweisen, wenn sie nicht in Reichweite des Empfängers sind.
5. Eine weitere Lösung besteht darin, einen externen Tastaturtreiber zu installieren oder zu aktualisieren. Manchmal können Softwareprobleme auch dazu führen, dass eine Tastatur klebrig oder verstopft wird. Überprüfen Sie daher, ob der Treiber Ihrer Tastatur aktuell ist und ob möglicherweise Updates verfügbar sind.
6. Wenn nichts von dem oben genannten funktioniert, ist es möglicherweise an der Zeit, professionelle Hilfe in Anspruch zu nehmen. Ein qualifizierter Fachmann kann das Problem diagnostizieren und das Problem in kurzer Zeit effektiv lösen. Dies kann jedoch teuer sein und ist oft nur eine letzte Option.
Insgesamt gibt es viele Möglichkeiten, ein klebendes oder verstopftes Tastenproblem auf deiner Tastatur zu beheben. Von einfachen Reinigungsmitteln bis hin zu Softwareupdates gibt es viele Lösungen, die du ausprobieren kannst. Wenn nichts von dem oben genannten funktioniert, ist es möglicherweise an der Zeit, eine neue Tastatur zu kaufen oder professionelle Hilfe in Anspruch zu nehmen.