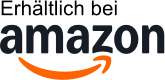Die 10 besten Angebote für Microsoft Tastatur im Oktober 2025
Testsieger
1,0 sehr gut- Schlankes und minimalistisches Design, das zu deinem Surface passt.
- Spezielle Copilot-Taste[1] für sofortigen Zugriff auf neue Funktionen unter Windows 11.
- Praktische Hotkeys, darunter Anrufe stummschalten, Snip & Sketch, Expressive Eingabe und Widget[2]-Tasten für schnelle und einfache Aktivierung.
- Bequemes und reaktionsschnelles Tipperlebnis.
- Kompatibel mit Surface Pro (11. Edition), Surface Laptop (7. Edition) mit Windows 11 Home/Pro und anderen Surface Geräten und Zubehörteilen.
| Farbe | Hersteller | Gewicht |
| Grau | Microsoft | 419 g |

Preissieger
1,4 sehr gut- Innovative SilentTouch Technologie für dasselbe Tipp- und Klickgefühl bei 90 % weniger Geräusch (1)
- Tastatur mit 8 Shortcuts und vollständigem Ziffernblock für effiziente Dateneingabe und einfachere Navigation. Praktische Funktionstasten für Wiedergabe/Pause, Lautstärke, Stummschaltung, Internet.
- Konturierte Form für unterwegs, sanftes, präzises Klicken und Zeigen auf den meisten Oberflächen sowie SilentTouch-Technologie für leises Klicken
- Verbindung in 3 Sekunden (2) über den winzigen Empfänger mit starker, zuverlässiger kabelloser 2,4-GHz-Verbindung und 10 m Reichweite für einen aufgeräumten Schreibtisch
- Das einfach über Plug-and-Play anschließbare Set ist mit Windows und ChromeOS kompatibel
- Spritzwassergeschütztes Design (3), strapazierfähige Tasten und stabile, höhenverstellbare Kippfüße
- Dank der Batterielaufzeit von 36 Monaten für die Tastatur bzw. 18 Monaten für die Maus sowie den Ein-/Ausschaltern ersparen Sie sich über Monate die lästigen Batteriewechsel (4)
- Die Kunststoffteile in MK295 Grafit bestehen teilweise aus zertifiziertem recyceltem Kunststoff: 49 % für die Maus und 71 % für die Tastatur.
| Farbe | Hersteller | Gewicht |
| Schwarz | Logitech | 575 g |

Bewertung
1,5 sehr gut- Einfaches und geradliniges Design, das zu Ihrem Surface Gerät passt.
- Dedizierte Copilot-Taste [1] für sofortigen Zugriff auf neue Windows 11-Erlebnisse.
- Tastenkombinationen umfassen Audio-Anruf stummschalten, Erfassen und Kommentieren, Ausdruckseingabe und Widget(2). Einfacher und schneller Zugriff.
- Ein komfortables und reaktionsschnelles Tipperlebnis.
- Koppeln Sie es einfach mit Ihrem Gerät über eine Bluetooth 4.0-Verbindung und verwenden Sie es bis zu einer Entfernung von bis zu 5 Metern.
- Die Batterie hält bis zu einem ganzen Jahr.
- Kompatibel mit Surface Pro (11. Ausgabe), Surface Laptop (7. Ausgabe) mit Windows 11 Home/Pro und anderen Surface Geräten und Zubehör
| Farbe | Hersteller | Gewicht |
| grau | Microsoft | - |

Bewertung
1,5 sehr gut- Gaming-Tastatur mit RGB-Beleuchtungszonen: Diese Logitech Tastatur bietet fünf separate Beleuchtungsbereiche mit Farbauswahl aus einem Spektrum von über 16,8 Millionen Farben
- Gehäuse: Gaming-Tastatur in Standardgröße mit schlankem Gehäuse, schützt vor Schmutz, Krümeln und Spritzwasser, lässt sich einfach reinigen – die perfekte Kombination zur Gaming Maus
- Mech-Dome-Tasten: Bieten eine mit mechanischen Tastaturen vergleichbare Leistung und verbinden das beste taktile Verhalten und leistungsstarke Performance
- Anti-Ghosting-Gaming-Matrix: Optimale Spiel-Performance, um beim gleichzeitigen Drücken von mehreren Gaming-Tasten immer die Kontrolle zu behalten
- Spezielle Multimedia-Bedienelemente: Steuerung der Hintergrundmusik ohne Spielunterbrechungen, auch zum Abspielen, Anhalten und Stummschalten von Songs und Videos
- Weltweit die #1: Die meistverkaufte Marke für Gaming Zubehör - Basierend auf unabhängigen aggregierten Verkaufsdaten (Feb '19 bis Feb '20) für Gaming-Keyboards, Mäuse und PC-Headsets in Einheiten
- Strapazierfähig mit Gaming-tauglicher Performance. Die Tactile-Tastenschalter mit Mech-Dome sind spritzwassergeschützt. Anpassbare LIGHTSYNC RGB-Beleuchtung. Integrierte Handballenauflage und verstellbare Füße. Spezielle Multimedia-Bedienelemente.
| Farbe | Hersteller | Gewicht |
| Schwarz | Logitech G | 1 kg |

Bewertung
1,6 sehr gut- Präzises Tippen: Die Tastatur in Standardgröße bietet eine geringe Geräuschentwicklung, eine Handballenauflage, ein spritzwassergeschütztes Design (1) und verstellbare, ausklappbare Füße
- Komfortabel: Die elegante kabellose Maus des Combos ist beidhändig bedienbar und verfügt über weiche Griffflächen aus Gummi sowie eine fortschrittliche Tracking-Technologie und Cursor-Steuerung
- Lange Batterielaufzeit: Das kabellose Tastatur- und Maus-Set überzeugt durch eine lange Batterielaufzeit - die Tastatur funktioniert bis zu 36 Monate und die kabellose Maus bis zu 18 Monate (3)
- Individuelle Steuerung: Die Computertastatur ist mit praktischen, essenziellen Sondertasten ausgestattet, die direkten Zugriff auf Medienwiedergabe, Taschenrechner & Batteriestandsanzeige ermöglichen
- Kabellose Freiheit: Plug & Play für Tastatur und Maus mit dem Logitech Unifying USB-Empfänger - für eine zuverlässige, kabellose Verbindung von bis zu 30 m Entfernung vom PC oder Laptop (2)
- Kompatibilität: Die Logitech Maus-Tastatur-Kombination ist mit Windows 10 oder höher, Windows 8, Windows 7 und Chrome OS kompatibel
- Upgrade zu der Logitech MK850 Combo: Die MK850 bietet Bluetooth/USB, eine gepolsterte Handballenauflage, geformte Maus, hyperschnelles Scrollen und individuelle Anpassungen - für mehr Produktivität
| Farbe | Hersteller | Gewicht |
| Schwarz | Logitech | 829 g |

Bewertung
1,7 gut- Flache Tasten für ein ergonomisches Gaming-Erlebnis: Flachere Tastenkappen und kürzere Switches fördern eine natürliche Haltung der Hände und Handgelenke, damit du noch länger spielen kannst.
- Lautlose Membran-Switches für weiche, gefederte Tastenanschläge: Die Razer Ornata V3 X ist ideal für alle, die es beim Gaming oder Tippen lieber etwas leiser haben.
- Tastenkappen mit Anti-UV-Beschichtung noch mehr Schutz vor Ausbleichen und Kratzern: Diese Tastenkappen sind robuster als herkömmliche Tastenkappen und die Anti-UV-Beschichtung beugt einem Ausbleichen der Beschriftung und vorzeitigem Verschleiß durch häufige Nutzung vor.
- Langlebiges, Flüssigkeits-resistentes Design für sorgenfreies Gaming: Die Razer Ornata V3 X ist mehr als robust genug für intensive Gaming-Sessions und übersteht auch mal ein bisschen verschüttetes Wasser.
- Ergonomische Handballenauflage für noch mehr Komfort beim Gaming: Passt perfekt an die Tastatur und gibt den Handgelenken bequemen, sicheren Halt — unverzichtbar gerade bei längeren Sessions
- Powered by Razer Chroma RGB für anpassbare Beleuchtung: Mit 16,8 Millionen Farben und einer Vielzahl von RGB-Effekten kannst du die Tastatur individuell anpassen und dynamische Beleuchtungseffekte bei Hunderten von Spielen mit Razer Chroma-Unterstützung erleben.
| Farbe | Hersteller | Gewicht |
| Schwarz | Razer | 1,1 kg |

Bewertung
1,8 gut- Handballenauflage: Die große Auflage der Tastatur von Logitech ermöglicht auch langfristig einen hohen Arbeitskomfort
- Spritzwassergeschütztes Gehäuse: Optimaler Schutz der Tastatur-Hardware im Arbeitsalltag
- Modernes, elegantes Profil: Mitarbeiter wissen das raffinierte Design der Tastatur zu schätzen und fühlen sich an ihrem modernen Arbeitsplatz wohl
- Flache Tasten: Die Tasten ermöglichen ein leises und komfortables Arbeiten
- Lieferumfang: kabelgebundene K280e Tastatur von Logitech
- Wir empfehlen auch: Unsere Logitech K280e for Business für eine zuverlässige kabellose Verbindung sowie einen übersichtlichen Schreibtisch und eine zusätzliche Maus in voller Größe mit Gummigriff
| Farbe | Hersteller | Gewicht |
| Schwarz | Logitech | 1,03 kg |

Bewertung
2,1 gut- 【GEBAUT FÜR KOMFORT】 - Ergonomische Tastatur mit großzügiger Handballenablage und neigbaren Beinen für eine bessere Schreibposition, um den Druck auf Ihr Handgelenk zu verringern. Die kabellose Maus bietet absoluten Komfort mit einem Handshake-Winkel, konturierten Griffen und einer hochwertigen, matten Oberfläche.【HINWEIS:】Die Tastatur verfügt nicht über Bluetooth-Funktionalität.
- 【FULL-SIZE TASTATUR MIT HALTERUNG 】- Selbst wenn Sie mit dieser Tastatur Maus set arbeiten, verpassen Sie keine Nachrichten von Ihrem Telefon, da die integrierte Halterung Ihr Telefon oder Tablet in einem bestimmten Winkel aufstellen kann, um zu lesen oder Videos anzusehen.
- 【ENERGIEEINSPARUNG & HALTBARKEIT】 - Kabellose Maus und Tastatur verfügen über einen intelligenten Schlafmodus, um Strom zu sparen. Wenn Sie sich 15 Minuten lang nicht bewegen, geht die Tastatur in den Ruhezustand, wenn Sie sich 10 Minuten lang nicht bewegen, geht die Maus in den Ruhezustand, drücken Sie eine beliebige Taste, um aufzuwachen. Sie können monatelang ohne lästiges Batteriewechseln arbeiten. Die Tastatur benötigt 2 x AAA-Batterien, die Maus benötigt 1 x AA-Batterie. (Batterie nicht im Lieferumfang enthalten)
- 【WENIGER LÄRM, MEHR KONZENTRATION】 - Weiche Membrantasten für leises und flüssiges Tippen. Gleichzeitig wasserdicht und staubdicht, Spritzwassergeschützt. Sie können jetzt den ganzen Tag lang leise und bequem tippen. Die kabellose Maus fühlt sich genauso klickend an, macht aber 95% weniger Lärm. Machen Sie sich keine Sorgen mehr, andere zu stören.
- 【GENIESSEN SIE KABELLOSE FREIHEIT】 - Plug and Play, nur ein USB-Empfänger für Tastatur und Maus! 【HINWEIS】Der USB-Empfänger befindet sich auf der Rückseite der Maus! Verbesserte Chips und 2.4GHz fortschrittliche drahtlose technologie bieten eine stabile und zuverlässige Verbindung bis zu 33ft ohne Latenz.
- 【MULTI-FUNKTION & EFFIZIENZ 】- Diese kabellose Tastatur-Maus-Kombination verfügt über 6 häufig verwendete Hotkeys, die es Ihnen ermöglichen, die Webseite zu durchsuchen und den Rechner mit einem Klick aufzurufen. Die 6-Tasten-Maus mit 3 DPI (800/1200/1600) und Vorwärts-/Rückwärtsfunktion hilft Ihnen, schneller und einfacher als je zuvor im Internet zu navigieren.
- 【ESSENTIALS FÜR DAS NEUE JAHR】Die kabellose Tastatur- und Maus-Kombination ermöglicht es Ihnen, Ihren Laptop bequem zu benutzen und gleichzeitig die Freiheit zu genießen, die mit der kabellosen Nutzung einhergeht. Dies ist ein Must-Have für das neue Jahr (einschließlich Weihnachten, Neujahr, etc.)
| Farbe | Hersteller | Gewicht |
| Black | SABLUTE | 990 g |

Bewertung
2,2 gut- 【Leistungsstarke Kabellose 2,4-G-Tastatur und -Maus】 Suchen Sie nach einer kleinen kabellosen Kombination aus Tastatur und Maus, die Arbeit und Spiele perfekt in Einklang bringen kann? Die Kombination aus wiederaufladbarer drahtloser Gaming-Tastatur und -Maus RedThunder K62 ist Ihre beste Wahl. 2.4G Hochgeschwindigkeits- und stabile Übertragung sorgen dafür, dass es selbst die intensivsten Schlachten problemlos bewältigen kann. (Der USB-Empfänger befindet sich an der Unterseite der Maus).
- 【Wiederaufladbare Funktastatur&Lange Akkulaufzeit】 Die Gaming Tastatur ist mit einem 2000-mAh-Akku und die Maus mit einem 500-mAh-Akku ausgestattet. Die lange Akkulaufzeit bietet Ihnen 8 Stunden Dauerbetrieb unter Beleuchtung. Tastatur und Maus sind mit intelligenten Energiesparfunktionen ausgestattet. Nach 2 Minuten Inaktivität gehen sie automatisch in den Schlafmodus. Drücken Sie eine beliebige Taste, um sie aufzuwecken. Bitte vor Gebrauch 8 Stunden aufladen.
- 【62 Tasten Mini-Tastatur Gaming und Ultraleichte Maus mit Wabenschale】 Das zu 60 % ultrakompakte Layout bietet Ihnen mehr Platz, um Ihre Maus zu bewegen. Selbst Menschen, die nichts mit Minimalismus zu tun haben, werden in sein winziges, zweckmäßiges Design eintauchen. Die gut gestaltete Maus mit perforierter Wabenschale ist ergonomisch gestaltet und wiegt nur 65 (+-5) Gramm, was sie flexibler und komfortabler macht, ohne zu ermüden.
- 【 RGB Kabellose Tastatur und Maus】Die 60% RGB Gaming Tastatur verfügt über 4 RGB-Hintergrundbeleuchtungsmodi, 4 Helligkeitsstufen, 8 monochrome Hintergrundbeleuchtungsmodi und 1 Vollregenbogen-Hintergrundbeleuchtung. Das leuchtende Design von Buchstaben und Lücken macht es zur besten leuchtenden drahtlosen Mini-Tastatur auf dem Markt. Die Maus hat einen eingebauten 7-farbigen, zyklischen, allmählichen Beleuchtungseffekt.
- 【Plug and Play】 Tastatur und Maus Gaming teilen sich nur einen USB-Empfänger, und der Code wurde standardmäßig ausgefüllt. Sie müssen nur den Empfänger einstecken und Tastatur und Maus einschalten, um ihn zu verwenden. (Hinweis: Wenn der Empfänger und die Tastatur/Maus die Verbindung verlieren und aus irgendeinem Grund nicht verwendet werden können, müssen Sie nur die Code-Kopplung zurücksetzen oder uns rechtzeitig kontaktieren, wir werden unser Bestes versuchen, um das Problem zu lösen.)
| Farbe | Hersteller | Gewicht |
| Schwartz | RedThunder | - |

Bewertung
2,5 gut- Kompatibilität: keine Hintergrundbeleuchtung. Die Tastatur unterstützt nur das Aufladen über ein USB-Kabel und die Verbindung über Bluetooth, und der Stiftschlitz hat keine Ladefunktion. Exklusiv für das 13 Zoll Microsoft Surface Pro 11/ Pro 10/ Pro 9/ Pro 8/ Pro X Touchscreen-Tablet entwickelt. Nicht kompatibel mit anderen Tablet-Modellen wie der Surface Go-Serie, der Surface Pro 7-Serie usw. (Hinweis: Die Tastatur ist etwas größer als die des Surface Pro)
- Komfortables Tippen: Scherenschalter-Tastatur und ergonomisches Design sorgen für ein angenehmes Tipperlebnis. Jede Taste hält bis zu 3 Millionen Tastenanschläge. Ausgestattet mit dem integrierten Touchpad können Sie eine präzise Steuerung und Bedienung erreichen. Gleichzeitig 𝗙𝗻+𝐋𝐞𝐞𝐫𝐭𝐚𝐬𝐭𝐞 drücken, um das Touchpad zu aktivieren. Um die Empfindlichkeit des Trackpads anzupassen, suchen Sie bitte "Einstellungen-Trackpad-Empfindlichkeit" im System des Geräts.
- Doppelwinkel: Mit den magnetischen Befestigungsstreifen und der rutschfesten Tastaturrückseite kann man die Tastatur in zwei verschiedenen Winkeln stabil einstellen, sodass Sie bequemer tippen und sehen können.
- Wiederaufladbarer Akku: Mit einem eingebauten wiederaufladbaren 300-mAh-Lithium-Akku kann diese kabellose Tastatur nach dem vollständigen Aufladen über 100 Stunden lang funktionieren.
- Kabellose Verbindung: Es ist einfach mit Ihrem Gerät von Blutooth mit einer Reichweite von bis zu die 33-Fuß-Einheit zu koppeln, bietet Ihnen ein komfortables Tipperlebnis. Bluetooth wird automatisch getrennt, wenn die Tastatur zu lange inaktiv war. Verwenden Sie es einfach erneut und stellen Sie die Bluetooth-Verbindung wieder her.
| Farbe | Hersteller | Gewicht |
| - | MoKo | - |

Microsoft bietet eine Vielzahl von Tastaturen mit unterschiedlichen Funktionen und Stilen an. Die meisten Tastaturen sind sehr langlebig und haben eine hohe Qualität. Viele Modelle bieten zudem verschiedene Funktionen wie beleuchtete Tasten oder eine ergonomische Form, um eine bessere Handhabung zu ermöglichen. Bevor man sich für ein bestimmtes Modell entscheidet, sollte man jedoch vergleichen, um das beste Preis-Leistungs-Verhältnis zu erhalten.
Fussnoten:
* der ggf. verwendete Ausdruck "Beste" u.ä. bezieht sich nur auf unsere ggf. subjektive persönliche Meinung.
** "Kostenfreie Lieferung" bedeutet, dass dies unter gegebenen Voraussetzungen zum Zeitpunkt des Datenabrufs vom entsprechenden Anbieter möglich ist, aber nicht garantiert werden kann. Eine Angabe in Echtzeit ist technisch nicht möglich. Die Versandkosten können unter bestimmten Umständen (abweichender Anbieter, Lieferort etc.) unterschiedlich sein. Es gelten die letztendlich im weiteren Bestellprozess angezeigten Versandkosten.
Weitere wichtige Informationen deren Beachtung erbeten wird:
Wir erhalten ggf. eine Provision, falls Sie einen Kauf über die Links auf unserer Seite tätigen. Dies hat keine Auswirkungen auf die Platzierung der Produkte auf unserer Seite. Unsere Seite arbeitet mit dem Amazon EU Partner-/Affiliateprogramm zusammen. Amazon, Amazon Prime, das Amazon Logo and Amazon Prime Logo sind eingetragene Warenzeichen von Amazon, Inc. oder dessen Partnern.
Bitte beachten Sie zudem folgende wichtige Hinweise:
1. Der angezeigte Preis könnte seit der letzten Aktualisierung gestiegen sein.
2. Der Verkauf erfolgt zu dem Preis, den der Verkäufer zum Zeitpunkt des Kaufs auf seiner Website für das Produkt angibt.
3. Es ist technisch nicht möglich, die angezeigten Preise in Echtzeit zu aktualisieren.
Häufig gestellte Fragen zu Microsoft Tastatur:
Wie kann ich die Tastatur mit meinem Computer verbinden?
Die Tastatur ist ein wesentlicher Bestandteil jedes Computers, und es ist wichtig, dass sie reibungslos funktioniert, um eine effiziente Arbeitsweise zu ermöglichen. Eine Verbindung zwischen der Tastatur und dem Computer kann auf verschiedene Arten hergestellt werden, je nach den verfügbaren Anschlüssen und der Art der Tastatur.
Die einfachste Methode, um eine Tastatur mit einem Computer zu verbinden, besteht darin, eine kabelgebundene Tastatur anzuschließen. Die meisten Computer verfügen über einen USB-Anschluss, den die Tastatur einfach angeschlossen wird. Nachdem die Tastatur angeschlossen wurde, ist sie in der Regel sofort einsatzbereit, ohne dass zusätzliche Treiber oder Software installiert werden müssen.
Wenn Sie eine drahtlose Tastatur verwenden möchten, müssen Sie sie per Bluetooth oder durch einen USB-Empfänger mit dem Computer verbinden. Für die Verbindung per Bluetooth müssen sowohl der Computer als auch die Tastatur über Bluetooth-Funktionen verfügen. Aktivieren Sie Bluetooth auf Ihrem Computer und stellen Sie sicher, dass die Tastatur im Pairing-Modus ist. Der Computer wird die Tastatur automatisch erkennen und eine Verbindung herstellen.
Wenn die drahtlose Tastatur keinen eingebauten Bluetooth-Empfänger hat, kann sie auch über einen USB-Empfänger kommunizieren. Stecken Sie dazu den USB-Empfänger in einen USB-Anschluss am Computer und schalten Sie die Tastatur ein. Der Computer wird die Tastatur automatisch erkennen und eine Verbindung über den USB-Empfänger herstellen.
Einige Tastaturen werden auch mit spezieller Software geliefert, die zusätzliche Funktionen bietet. In einigen Fällen kann diese Software auch für die Verbindung mit dem Computer erforderlich sein. Stellen Sie sicher, dass Sie die Anweisungen sorgfältig befolgen und alle erforderlichen Treiber und Programme installiert sind.
Insgesamt gibt es viele verschiedene Möglichkeiten, um eine Tastatur mit einem Computer zu verbinden. Entscheiden Sie sich für die Methode, die für Ihre Situation am besten geeignet ist, und befolgen Sie die Anweisungen sorgfältig, um eine zuverlässige Verbindung zu gewährleisten. Eine gut funktionierende Tastatur ist ein wesentlicher Bestandteil eines effektiven Arbeitsumfelds, und eine zuverlässige Verbindung sorgt dafür, dass sie ihren Zweck erfüllt.
Ist die Microsoft Tastatur kompatibel mit Mac OS?
Viele Menschen fragen sich, ob die Microsoft Tastatur mit Mac OS kompatibel ist. Die Antwort auf diese Frage ist ja, die meisten Modelle der Microsoft Tastatur sind kompatibel und funktionieren ohne Probleme auf einem Macintosh Computer.
Wenn Sie also eine Microsoft Tastatur haben, können Sie sie problemlos auch für das Arbeiten auf einem Mac verwenden. Allerdings gibt es einige wenige Modelle von Microsoft Tastaturen, die nicht mit Mac OS kompatibel sind. Die meisten modernen Microsoft Tastaturen unterstützen jedoch die Verbindung mit Mac OS und lassen sich problemlos an den Computer anschließen.
Wenn Sie sich also eine Microsoft Tastatur anschaffen möchten und diese auf Ihrem Mac verwenden möchten, sollten Sie sich im Vorfeld genau über das Modell der Tastatur informieren. Überprüfen Sie, ob es mit Mac OS kompatibel ist. So vermeiden Sie unerwartete Überraschungen, indem Sie sicherstellen, dass das Modell auch auf Ihrem Mac verwendet werden kann.
Ein weiterer wichtiger Punkt ist die Installationsanleitung. Bei einigen Modellen muss möglicherweise eine spezielle Software oder eine Treiber-Datei für die Verwendung auf einem Mac heruntergeladen werden. Überprüfen Sie daher die Anleitung oder suchen Sie im Internet nach Anweisungen, um sicherzustellen, dass Sie die Tastatur richtig installieren und verwenden.
Beachten Sie auch, dass einige der Funktionstasten und Tastenkombinationen möglicherweise nicht direkt auf einem Mac funktionieren oder unterschiedlich belegt sind. Es kann daher erforderlich sein, die Tastatur bevorzugt für Mac OS einzurichten, um eine optimale Erfahrung zu gewährleisten.
Zusammenfassend kann man sagen, dass viele Modelle der Microsoft Tastatur problemlos mit Mac OS kompatibel sind. Es lohnt sich jedoch, im Vorfeld eine Überprüfung durchzuführen und die Anleitung sorgfältig zu lesen, um eine reibungslose Verwendung zu gewährleisten. Wenn Sie diese Schritte befolgen, können Sie Ihre Microsoft Tastatur auch auf Mac OS ohne Probleme verwenden.
Aktuell interessieren sich andere Benutzer besonders für:
Wie ändere ich die Batterien in meiner Microsoft Tastatur?
Wenn Sie eine Microsoft Tastatur verwenden und feststellen, dass die Batterien leer sind, müssen Sie nur ein paar einfache Schritte befolgen, um sie zu wechseln. In diesem Artikel wird beschrieben, wie Sie die Batterien in Ihrer Microsoft Tastatur ändern können.
Schritt 1: Identifizieren Sie den Batteriefachdeckel
Der erste Schritt besteht darin, den Batteriefachdeckel an der Rückseite der Tastatur zu identifizieren. Suchen Sie nach einem kleinen, rechteckigen Deckel, der sich in der Nähe des unteren Randes der Tastatur befindet.
Schritt 2: Entfernen Sie den Batteriefachdeckel
Um den Batteriefachdeckel zu entfernen, benötigen Sie möglicherweise einen kleinen Schraubenzieher oder eine Münze. Legen Sie den Schraubenzieher oder die Münze in das kleine Loch an der Seite des Deckels und drehen Sie ihn im Uhrzeigersinn. Dadurch wird der Deckel gelöst und Sie können ihn abnehmen.
Schritt 3: Entfernen Sie die alten Batterien
Als nächstes müssen Sie die alten Batterien aus dem Batteriefach entfernen. Wenn die Batterien nicht mehr funktionieren, müssen Sie keine Vorsichtsmaßnahmen beachten. Wenn die Batterien jedoch noch teilweise funktionieren, sollten Sie vorsichtig sein, um keine ausgelaufenen Batteriesäure auf Ihre Hände zu bekommen.
Schritt 4: Setzen Sie neue Batterien ein
Nachdem Sie die alten Batterien entfernt haben, sollten Sie neue Batterien einsetzen. Stellen Sie sicher, dass die positiven (+) und negativen (-) Pole richtig ausgerichtet sind und dass die Batterien fest im Batteriefach sitzen.
Schritt 5: Schließen Sie den Batteriefachdeckel
Wenn Sie die neuen Batterien eingesetzt haben, setzen Sie den Batteriefachdeckel zurück auf die Tastatur und drehen Sie ihn im Uhrzeigersinn, um ihn zu sichern.
Schritt 6: Überprüfen Sie, ob die Tastatur funktioniert
Nachdem Sie den Batteriefachdeckel wieder eingesetzt haben, sollten Sie die Tastatur testen, um sicherzustellen, dass sie funktioniert. Schalten Sie die Tastatur ein und drücken Sie einige Tasten, um sicherzustellen, dass sie reagiert. Wenn dies der Fall ist, haben Sie die Batterien erfolgreich gewechselt.
Zusammenfassung
Das Wechseln der Batterien in Ihrer Microsoft Tastatur ist ein einfacher Vorgang, der nur wenige Minuten in Anspruch nimmt. Durch das/die Entfernen der alten Batterien, das Einsetzen neuer Batterien und das Schließen des Batteriefachdeckels wird Ihre Tastatur bald wieder voll funktionsfähig sein. Wenn Sie jedoch Probleme beim Wechseln der Batterien haben oder feststellen, dass Ihre Tastatur immer noch nicht funktioniert, kann es ratsam sein, professionelle Hilfe zu suchen.
Funktionieren die Sondertasten auf der Tastatur auch unter Linux?
Unter Linux gibt es eine Vielzahl von Tastaturen, die zahlreiche Funktionen und Sondertasten bieten. Es gibt jedoch auch einige Tastaturen, bei denen die Sondertasten unter Linux nicht immer einwandfrei funktionieren. In den meisten Fällen kann die Funktionalität jedoch durch Installation von Treibern oder speziellen Packages verbessert werden.
Ein weiteres Problem bei der Verwendung von Tastaturen unter Linux besteht darin, dass es viele Distributionen gibt, die unterschiedliche Desktopumgebungen verwenden, von denen nicht alle die gleichen Tastaturfunktionen unterstützen. Wenn Sie jedoch eine beliebte Linux-Distribution wie Ubuntu oder Fedora verwenden, sollte die Tastatureinrichtung ohne größere Probleme funktionieren.
Unter Linux können Sie Tastatureinstellungen mithilfe eines Tools namens Xmodmap konfigurieren. Dies ist jedoch ein fortgeschrittenes Werkzeug, das von den meisten Benutzern nicht benötigt wird. In den meisten Fällen können standardmäßige Tastatureinstellungen in den Desktop-Einstellungen vorgenommen werden. So können Sie zum Beispiel die Tastenbelegung und Funktionstasten konfigurieren.
Wenn Sie eine oder mehrere Sondertasten auf Ihrer Tastatur verwenden wollen, sollten Sie sicherstellen, dass der richtige Treiber installiert ist und dass die Tastenkonfiguration ordnungsgemäß eingerichtet ist. Einige Tastaturtreiber können auch per Hand konfiguriert werden. Eine weitere Option ist die Verwendung von GNOME Tweak Tool oder Xfce Window Manager, um die Tastaturkonfiguration auf der Benutzeroberfläche zu ändern.
Zusammenfassend lässt sich sagen, dass Sondertasten auf der Tastatur unter Linux funktionieren sollten, sofern die richtigen Treiber installiert, die richtigen Konfigurationen eingerichtet und die geeignete Desktop-Umgebung verwendet wird. Linux bietet eine große Flexibilität bei der Konfiguration von Tastatureinstellungen, aber es erfordert oft ein gewisses Maß an Wissen und Erfahrung, um sie optimal zu nutzen. Wenn Sie jedoch mit den richtigen Tools arbeiten, sollte die Verwendung von Sondertasten auf Ihrer Tastatur unter Linux kein Problem sein.
Was muss ich tun, wenn bestimmte Tasten auf meiner Microsoft Tastatur nicht funktionieren?
Es kann sehr frustrierend sein, wenn bestimmte Tasten auf deiner Microsoft Tastatur nicht mehr funktionieren. Glücklicherweise gibt es einige Schritte, die du unternehmen kannst, um das Problem zu lösen. Hier sind einige Schritte, mit denen du beginnen kannst:
1. Reinige die Tastatur: Wenn bestimmte Tasten auf deiner Tastatur nicht funktionieren, kann es sein, dass sie einfach schmutzig sind. Versuche, die Tastatur vorsichtig zu reinigen. Nimm eine Dose Druckluftspray, um Schmutz und Staub aus den Tasten herauszupusten. Verwende auch eine kleine Bürste, um die Tasten zu reinigen.
2. Überprüfe die Verbindung: Wenn die Tastatur kabellos ist, überprüfe, ob sie ordnungsgemäß verbunden ist. Stelle sicher, dass die Batterien der Tastatur frisch sind. Wenn die Tastatur über einen USB-Anschluss angeschlossen ist, versuche, sie an einen anderen Anschluss anzuschließen. Wenn dies nicht funktioniert, versuche, einen anderen Computer zu verwenden.
3. Aktualisiere den Treiber: Es ist möglich, dass das Problem durch einen veralteten Treiber verursacht wird. Überprüfe, ob du die aktuellsten Treiber für deine Tastatur hast. Die Treiber findest du auf der Website des Herstellers. Es ist wichtig, dass du die richtige Treiberversion für deine Tastatur wählst.
4. Starte den Computer neu: Wenn alle anderen Optionen nicht funktionieren, kann das Problem durch einen einfachen Neustart des Computers behoben werden. Starte den Computer neu und überprüfe, ob die Tastatur jetzt ordnungsgemäß funktioniert.
5. Tastatur austauschen: Wenn alle anderen Optionen fehlschlagen, kann das Problem daran liegen, dass die Tastatur defekt ist. In diesem Fall musst du die Tastatur austauschen. Überprüfe die Garantiebedingungen deiner Tastatur und wende dich an den Hersteller.
Fazit
Wenn bestimmte Tasten auf deiner Microsoft Tastatur nicht funktionieren, gibt es verschiedene Schritte, die du unternehmen kannst. Beginne damit, die Tastatur zu reinigen und die Verbindung zu überprüfen. Aktualisiere den Treiber deiner Tastatur und starte den Computer neu. Wenn alle anderen Optionen fehlschlagen, musst du möglicherweise die Tastatur austauschen. Mit etwas Glück kannst du das Problem jedoch leicht selbst beheben.
Kann ich die Hintergrundbeleuchtung meiner Microsoft Tastatur ausschalten?
Microsoft Tastaturen sind in der Tat sehr fortschrittlich und bieten viele Funktionen, die Benutzer bei der Arbeit oder beim Spielen unterstützen. Eine dieser Funktionen ist die Hintergrundbeleuchtung der Tasten, die für ein komfortableres und einfach zu bedienendes Tippgefühl in dunklen Umgebungen sorgt. Allerdings kann es Zeiten geben, in denen es notwendig ist, die Hintergrundbeleuchtung auszuschalten. In diesem Artikel werden wir uns genauer mit der Frage beschäftigen, wie man die Hintergrundbeleuchtung einer Microsoft Tastatur ausschalten kann.
Zunächst einmal hängt die Möglichkeit, die Hintergrundbeleuchtung einer Microsoft Tastatur auszuschalten, von dem Modell der Tastatur ab. Einige Modelle bieten die Möglichkeit, die Beleuchtung durch Drücken einer bestimmten Taste oder durch Ändern der Einstellungen auszuschalten. Andere Modelle verfügen jedoch nicht über diese Optionen, so dass die Beleuchtung immer eingeschaltet ist.
Wenn deine Microsoft Tastatur die Möglichkeit bietet, die Hintergrundbeleuchtung auszuschalten, solltest du als erstes die Bedienungsanleitung für dein Modell konsultieren. In der Regel findest du dort eine detaillierte Anleitung, wie du die Beleuchtung ein- und ausschalten kannst. Wenn du die Anleitung nicht zur Hand hast, kannst du auch auf der Website des Herstellers nachsehen. Dort findest du in den meisten Fällen auch eine Anleitung zur Bedienung der Tastatur.
Eine weitere Möglichkeit, die Hintergrundbeleuchtung auszuschalten, besteht darin, die Einstellungen im Betriebssystem zu ändern. Hier geht man folgendermaßen vor: Klicke zuerst auf "Start" und dann auf "Einstellungen". Danach öffnest du die "Geräte"-Einstellungen und klickst auf "Tastatur". Hier findest du eine Option namens "Hintergrundbeleuchtung" oder etwas Ähnliches. Klicke auf diese Option und passe die Einstellungen entsprechend an, um die Beleuchtung auszuschalten.
Wenn alle obigen Optionen nicht verfügbar oder nicht erfolgreich sind, gibt es noch eine weitere Möglichkeit, die Hintergrundbeleuchtung auszuschalten. Du kannst einfach die Tastatur ausschalten oder vom Computer trennen. Wenn du dies tust, wird auch die Hintergrundbeleuchtung der Tastatur ausgeschaltet. Allerdings bedeutet dies natürlich auch, dass die Tastatur nicht mehr funktioniert, bis sie wieder angeschaltet oder an den Computer angeschlossen wird.
Zusammenfassend lässt sich sagen, dass es verschiedene Möglichkeiten gibt, die Hintergrundbeleuchtung einer Microsoft Tastatur auszuschalten. Wenn du die Bedienungsanleitung oder die Website des Herstellers konsultierst, findest du in den meisten Fällen eine detaillierte Anleitung zur Bedienung deines Modells. Wenn dies nicht erfolgreich ist, kannst du auch die Einstellungen im Betriebssystem anpassen oder die Tastatur ausschalten. Wie du die Hintergrundbeleuchtung ausschaltest, hängt letztendlich davon ab, welche Optionen dein Modell bietet und welche Methode für dich am bequemsten ist.
Andere Angebote die für Sie interessant sein könnten im Oktober 2025:
Ist die Microsoft Tastatur wasserdicht?
Microsoft ist einer der größten Technologieriesen weltweit und stellt eine Vielzahl von Produkten her, darunter auch Tastaturen. Viele Nutzer fragen sich daher, ob die Microsoft Tastatur wasserdicht ist oder nicht. Diese Frage kann jedoch nicht mit einem einfachen "Ja" oder "Nein" beantwortet werden.
Zunächst einmal muss man sich die Art der Tastatur genauer ansehen. Microsoft stellt eine Vielzahl von Tastaturen her, von kompakten kabellosen Tastaturen bis hin zu ergonomischen Desktop-Tastaturen. Bei einigen Modellen gibt es spezielle Funktionen wie einen Nummernblock oder spezielle Tasten für die Mediensteuerung. Diese Unterschiede können auch die Wasserdichtigkeit beeinflussen.
In der Regel sind Microsoft-Tastaturen nicht wasserdicht. Das bedeutet, dass sie bei Kontakt mit Flüssigkeiten beschädigt werden können. Ein verschüttetes Getränk oder eine versehentlich umgestoßene Tasse Kaffee kann die Tastatur irreparabel beschädigen. Wenn Sie also häufiger Getränke am Schreibtisch haben oder in einem feuchteren Umfeld arbeiten, sollten Sie eine wasserdichte Tastatur in Erwägung ziehen.
Allerdings gibt es auch einige Ausnahmen. Einige Modelle von Microsoft-Tastaturen verfügen über eine spezielle Beschichtung, die sie wasserabweisend macht. Diese beschichteten Tastaturen sind in der Regel teurer, aber sie bieten einen zusätzlichen Schutz vor Flüssigkeiten. Wenn Sie eine wasserdichte Tastatur benötigen, sollten Sie sich nach einem Modell mit einer solchen Beschichtung umsehen.
Es ist auch wichtig zu beachten, dass Wasserdichtigkeit nicht das Gleiche ist wie Wasserdichte. Eine wasserdichte Tastatur kann für kurze Zeit vollständig unter Wasser getaucht werden, ohne dass sie beschädigt wird. Eine wasserfeste Tastatur hingegen kann nur bedingt gegen Flüssigkeiten geschützt werden. In der Regel können wasserfeste Tastaturen nur Spritzwasser widerstehen, aber nicht untergetaucht werden.
Es ist also ratsam, eine wasserdichte Tastatur zu wählen, wenn Sie viel mit Flüssigkeiten arbeiten oder häufiger verschütten. Wenn Sie eine Microsoft-Tastatur haben und diese vor Flüssigkeiten schützen möchten, können Sie auch eine wasserdichte Tastaturabdeckung verwenden. Diese Abdeckungen passen perfekt auf die meisten Standardtastaturen und können einfach übergezogen werden, um sie vor Flüssigkeiten zu schützen.
Zusammenfassend lässt sich sagen, dass Microsoft-Tastaturen in der Regel nicht wasserdicht sind, es aber Ausnahmen gibt. Wenn Sie mehr Schutz vor Flüssigkeiten benötigen, sollten Sie nach einer Tastatur mit einer speziellen Beschichtung suchen oder eine wasserdichte Tastaturabdeckung verwenden. Wenn Sie jedoch häufig mit Flüssigkeiten arbeiten, kann es sinnvoll sein, eine spezielle wasserdichte Tastatur zu wählen.
Wie kann ich die Empfindlichkeit der Tasten anpassen?
Die Empfindlichkeit der Tasten kann, je nach Vorliebe und Gewohnheit, angepasst werden. Es kann frustrierend sein, wenn die Tasten zu hart oder zu weich gedrückt werden müssen, um einen Buchstaben zu tippen. Deshalb bieten viele Geräte die Möglichkeit an, die Empfindlichkeit und Reaktionsstärke anzupassen, um das Tippen zu erleichtern und zu beschleunigen.
Eine Möglichkeit, die Tastenempfindlichkeit anzupassen, ist durch die Einstellungen des Geräts. Unter "Tastatur" kann die Empfindlichkeit und Reaktionszeit der Tasten eingestellt werden. Man kann wählen, ob man eine schnelle oder langsame Reaktionszeit haben möchte, sowie die Empfindlichkeit niedrig oder hoch einstellen.
Eine weitere Möglichkeit ist, ein spezielles Tastaturlayout zu wählen, das auf den persönlichen Bedürfnissen basiert. Diese speziellen Tastaturen sind in der Regel ergonomisch gestaltet und bieten oft eine verbesserte Empfindlichkeit, um das Tippen zu erleichtern.
Darüber hinaus gibt es auch physische Hardware, die die Tastenanschläge anpassen kann. Zum Beispiel kann man einen Dämpfungsring auf die Tastenkappen legen, um das Tipperlebnis leiser und weicher zu machen. Ein weiteres Beispiel ist eine mechanische Tastatur, die verschiedene Schaltertypen bietet, um das Tippen nach individuellen Vorlieben anzupassen.
Für Menschen mit eingeschränkter Motorik oder Behinderungen gibt es auch spezielle Geräte, die die Tastenempfindlichkeit anpassen können. Zum Beispiel kann ein adaptiver Schalter verwendet werden, um die Tastenanschläge mit minimaler Kraftaufwendung zu aktivieren.
Insgesamt gibt es viele Möglichkeiten, die Tastenempfindlichkeit anzupassen, um ein optimales Tipperlebnis zu ermöglichen. Es ist wichtig, verschiedene Optionen auszuprobieren und diejenigen zu wählen, die am besten passen und am bequemsten sind.
Gibt es Software-Updates für meine Microsoft Tastatur?
Microsoft Tastaturen sind auf der ganzen Welt bekannt und beliebt. Ihr attraktives Design und ihre langlebige und zuverlässige Funktionalität machen sie zu einem idealen Begleiter für den täglichen Gebrauch. Das Unternehmen entwickelt jedoch ständig neue Technologien und verbessert seine Produkte, um sicherzustellen, dass Benutzer eine optimale Erfahrung haben. Dazu gehören auch Software-Updates für Microsoft Tastaturen.
Solche Updates können verschiedene Zwecke haben. Einige dienen der Fehlerbehebung, indem sie Bugs und andere Probleme beheben, die bei der Verwendung der Tastatur auftreten können. Andere Updates dienen der Einführung neuer Funktionen, die das Benutzererlebnis verbessern und die Arbeit einfacher und schneller machen können. In jedem Fall sind Updates wichtig, um sicherzustellen, dass Ihre Tastatur auf dem neuesten Stand ist.
Zunächst müssen Sie sicherstellen, dass Ihre Tastatur mit einem Computer verbunden ist, der über ein Microsoft-Betriebssystem verfügt. Sie sollten auch sicherstellen, dass die neueste Version von Windows auf Ihrem Computer installiert ist. Um sicherzustellen, dass Ihre Tastatur vollständig mit Ihrem Computer und den neuesten Microsoft-Updates kompatibel ist, können Sie die Microsoft-Website besuchen und die neuesten Treiber und Updates für Ihre spezifische Tastatur suchen.
Ein weiterer wichtiger Grund für Software-Updates ist die Sicherheit. Microsoft stellt regelmäßig Updates zur Verfügung, um sicherzustellen, dass seine Produkte sicher bleiben und dass neu entdeckte Sicherheitslücken beseitigt werden. Indem Sie die neuesten Updates installieren, stellen Sie sicher, dass Ihre Tastatur und Ihr Computer jederzeit optimal geschützt sind.
Die Installation von Updates für Ihre Microsoft Tastatur ist einfach. Sie können entweder manuell auf die Microsoft-Website gehen und suchen oder Ihre Tastatur automatisch aktualisieren lassen. Um automatische Updates zu erhalten, stellen Sie sicher, dass Ihre Einstellungen für Windows Update ordnungsgemäß konfiguriert sind. Auf diese Weise werden Updates automatisch heruntergeladen und installiert, sobald sie verfügbar sind.
Im Fazit ist es sehr wichtig, Software-Updates für Ihre Microsoft Tastatur zu installieren, um sicherzustellen, dass sie sich in optimaler Funktionsweise befindet und um sicherheitsbedingte Risiken zu minimieren. Besuchen Sie regelmäßig die Microsoft-Website, um sicherzustellen, dass Ihre Tastatur immer auf dem neuesten Stand ist. Sparen Sie nicht an Ihrem Budget und kaufen Sie sich eine neue Tastatur, wenn Sie Ihre alte Tastatur nicht mehr aktualisieren können oder wenn Sie Ihre Tastatur aus persönlichen Gründen ersetzen möchten. In jedem Fall bietet Microsoft weiterhin Tastaturen und Updates an, um seine Kunden zufrieden zu stellen und sicherzustellen, dass sie mit den neuesten Technologien und Funktionen arbeiten können.
Wie lange hält die Batterie meiner Microsoft Tastatur?
Microsoft Tastaturen sind für ihre hochwertige Qualität und Langlebigkeit bekannt. Eine der wichtigsten Komponenten ihrer Leistung ist jedoch die Batterielebensdauer. Die meisten drahtlosen Tastaturen von Microsoft verwenden Batterien vom Typ AA oder AAA. Doch wie lange hält die Batterie einer Microsoft Tastatur?
Die Antwort auf diese Frage hängt von verschiedenen Faktoren ab. Einer der wichtigsten ist die Art der Nutzung der Tastatur. Wenn Sie Ihre Tastatur nur gelegentlich verwenden, können die Batterien bis zu einem Jahr halten. Wenn Sie jedoch täglich mehrere Stunden mit Ihrer Tastatur arbeiten, müssen Sie die Batterien möglicherweise alle paar Wochen oder Monate austauschen.
Ein weiterer Faktor, der die Batterielebensdauer beeinflussen kann, ist die Art der Batterien, die Sie verwenden. Manche Batterien halten länger als andere. Lithium-Batterien beispielsweise haben eine längere Lebensdauer als herkömmliche Alkalibatterien. Es ist daher ratsam, hochwertige Batterien zu wählen, um eine optimale Leistung Ihrer Tastatur sicherzustellen.
Einige Microsoft Tastaturen sind auch mit einer automatischen Abschaltfunktion ausgestattet, die die Batterielaufzeit verlängert. Wenn die Tastatur einige Minuten lang nicht verwendet wird, schaltet sie sich automatisch ab, um die Batterien zu schonen.
Überprüfen Sie außerdem die Einstellungen Ihrer Tastatur oder Ihres Computers, um sicherzustellen, dass die Hintergrundbeleuchtung, wenn vorhanden, ausgeschaltet ist. Die Beleuchtung der Tastatur verbraucht viel Strom und kann die Batterielaufzeit erheblich verkürzen.
Wenn Sie Ihre Tastatur nicht verwenden, können Sie auch den Batterieschutzkragen entfernen. Dies trennt die Batterie von der Tastatur und kann Batterieverluste durch versehentliches Drücken der Tasten vermeiden.
Zusammenfassend lässt sich sagen, dass die Batterielebensdauer von Microsoft Tastaturen von verschiedenen Faktoren abhängt, wie der Art der Batterien, der Häufigkeit der Nutzung und der Abschaltfunktion der Tastatur. Es ist daher ratsam, die richtigen Batterien zu verwenden, die Hintergrundbeleuchtung auszuschalten, wenn sie nicht benötigt wird, und den Batterieschutzkragen zu verwenden, um die Batterielaufzeit zu maximieren. Wenn Sie diese Tipps befolgen, können Sie sicher sein, dass die Batterie Ihrer Microsoft Tastatur so lange wie möglich hält.