Die 10 besten Angebote für Samsung Laptop im November 2025
Testsieger
1,1 sehr gut- Für eine sorgenfreie Nutzung: Kostenlose Garantieverlängerung auf 3 Jahre - gültig für Kunden, die ihren Wohnsitz in Deutschland haben²⁸
- Leistung, um deine Ambitionen zu verwirklichen, in einem schlanken, leichten Gehäuse mit grauem oder silbernem Finish – das Galaxy Book5 Pro² ³
- Starke Leistung: Erlebe die Power von KI auf dem Galaxy Book5 Pro mit schnellem Intel Core Ultra-Prozessor (Serie 2), starker Grafik und fortschrittlicher NPU mit bis zu 47 TOPS - ideal zum Rendern von 3D-Modellen und einfachen, schnellen Erledigen AI-intensiver Aufgaben⁴ ⁵ ⁶
- AI Select & Recall: AI Select ermöglicht eine intuitive Suche auf dem Bildschirm - einfach Bilder, Texte oder QR-Codes auf dem Touchscreen umranden, Mit Recall kannst du den Verlauf deines PCs durchsuchen, um relevante Ergebnisse und zugehörige Dokumente zu erhalten⁷ ⁸ ⁹
- Display & Akku: Auf dem Dynamic AMOLED 2X-Display sieht alles fantastisch aus – dank lebendigen Farben, flüssigen Bewegungen und reduziertem blauem Licht zur Schonung der Augen, Der Akku bietet dir bis zu 25 Stunden Videowiedergabe - lade ihn in ca. 30 Min. auf bis zu 35 % auf¹⁰ ¹¹ ¹² ¹³ ¹⁴ ¹⁵
- Wi-Fi & Sicherheit: Wi-Fi 7 ist bis zu 4,8 Mal schneller als Wi-Fi 6 - für zuverlässige, schnelle Verbindungen mit niedriger Latenz, Der spezielle Sicherheitschip von Samsung Knox schützt dein System und wichtige Daten in Echtzeit vor Bedrohungen¹⁷ ¹⁸
| Farbe | Hersteller | Gewicht |
| Moonstone Gray | Samsung | 1,23 kg |

Preissieger
1,3 sehr gut- Zuverlässige Alltagsleistung: Ausgestattet mit einem effizienten Prozessor und ausreichend RAM, um alltägliche Aufgaben wie Surfen im Internet, E-Mails, Textverarbeitung und Multimedia-Streaming problemlos zu bewältigen.
- Tragbare Mobilität: Leichtes und schlankes Design für eine bequeme Portabilität unterwegs, sodass du den Laptop einfach in einer Tasche mitnehmen kannst, um jederzeit und überall produktiv zu sein.
- Hochauflösendes Display: Genieße gestochen scharfe Bilder und klare Texte auf einem hochauflösenden Full-HD-Display, das das Arbeiten, Surfen und Streaming angenehm macht.
- Lange Akkulaufzeit: Ein energieeffizienter Laptop mit einer beeindruckenden Akkulaufzeit, der dir ermöglicht, länger ohne Steckdose zu arbeiten oder Inhalte zu genießen.
- Ein smarterer Weg zu lernen: Smarter lernen bedeutet auch ein smarterer Laptop – mit Funktionen wie Flip to Start, der sich einschaltet, sobald Sie den Deckel öffnen. Reduzieren Sie Hintergrundgeräusche bei Videocalls mit Smart Noise Cancelling.
- Herstellergarantie: 24 Monate unklusive 3 Monate Premium Care. Die Garantiebedingungen finden Sie unter „Weitere technische Informationen“. Ihre gesetzlichen Gewährleistungsrechte bleiben unberührt.
| Farbe | Hersteller | Gewicht |
| Gray | Lenovo | 1,58 kg |

Bewertung
1,4 sehr gut- Für eine sorgenfreie Nutzung: Kostenlose Garantieverlängerung auf 3 Jahre - gültig für Kunden, die ihren Wohnsitz in Deutschland haben²²
- On-Device Galaxy AI: Copilot mit Recall zum schnellen Durchsuchen des PC-Verlaufs² ³ ⁴, Smarte Nutzung der AI-Features deines Handys auf dem PC⁵ ⁶ ⁷, Circle to Search mit Google, Notizen-Assistant, Chat-Assistant uvm.⁸ ⁹
- Perfekt für unterwegs: Schlanker, leichter und handlicher Samsung Laptop in minimalistischem Design¹⁰ - schnelle, präzise und effiziente Performance¹¹ dank Snapdragon X Plus¹² Prozessor und fortschrittlicher NPU
- Vielseitiger Teamplayer: 2x USB-4.0-Anschluss zur blitzschnellen Datenübertragung¹³, HDMI 2.1 (unterstützt 4K bei 60 Hz), USB 3.2 Typ-A, microSD-Kartensteckplatz, Kopfhörer/Mikrofon & Kensington-Schloss¹⁴
- Langlebiger Akku: Ideal für das Büro oder unterwegs, Mit bis zu 26 Stunden Videowiedergabe¹⁶ und Ladegerät für ein schnelles Laden des Akkus auf 45% in nur 30 Minuten¹⁷ ¹⁸
- Wi-Fi 7: Blitzschnelles Surfen, Streamen vom Lieblingsserien, Teilen von Inhalten oder Hochladen von kreativen Arbeiten dank niedriger Latenz und hoher Zuverlässigkeit¹⁹
| Farbe | Hersteller | Gewicht |
| Sapphire Blue | Samsung | 1,5 kg |

Bewertung
1,6 sehr gut- Für eine sorgenfreie Nutzung: Kostenlose Garantieverlängerung auf 3 Jahre - gültig für Kunden, die ihren Wohnsitz in Deutschland haben ¹²
- Meistere deinen Alltag mit dem neuesten Intel Core i3-Prozessor, Hohe Rechenleistung für nahtloses Multitasking, Passe dein Gaming-Erlebnis mit Intel Graphics an und speichere deine Lieblingsinhalte auf einem erweiterbaren, bis zu 2 TB großen SSD-Speicher ² ³
- Leicht, dünn und portabel: Eingehüllt in ein Vollmetallgehäuse, das nur knapp 1,7 kg wiegt, Das große 15,6-Zoll-Display erweckt Bilder in Full-HD-Auflösung mit klaren Details zum Leben, die eine Augenweide sind ⁵ ⁶
- Viele Anschlüsse für volle Unterstützung ohne Adapter: Schließe externe Geräte über HDMI 1.4, zwei USB-A- und zwei USB-C-Anschlüsse, einen microSD-Steckplatz und auch einen RJ45-Anschluss für Hochgeschwindigkeits-LAN-Verbindungen an
- Akkulaufzeit, auf die du dich verlassen kannst: Genieße auch unterwegs Strom und Produktivität, Mit dem leichten und tragbaren Ladegerät, das auch mit anderen Samsung Galaxy-Geräten kompatibel ist, kannst du das Notebook schnell aufladen ⁷ ⁸ ⁹
| Farbe | Hersteller | Gewicht |
| Gray | Samsung | 1,55 kg |

Bewertung
1,7 gut- Für eine sorgenfreie Nutzung: Kostenlose Garantieverlängerung auf 3 Jahre - gültig für Kunden, die ihren Wohnsitz in Deutschland haben²⁶
- 360˚ Potenzial: Erfreue dich an täglicher Produktivität dank einem Convertible-Notebook, das sich an deine Bedürfnisse anpassen kann. Aufgrund des geringen Gewichts und der eleganten Oberfläche ist der vielseitige Laptop ideal für Produktivität unterwegs.¹
- Starker Prozessor: Erlebe die Power von KI mit schnellem Intel Core Ultra-Prozessor (Serie 2), starker Grafik und einer fortschrittlichen NPU mit bis zu 47 TOPS.² ³ ⁴
- AI Select mit S Pen: Kreise das ein, das du suchen möchtest, und erhalte direkt Suchergebnisse - ganz ohne neue Fenster, Mit Touchscreen zur Steuerung per Finger oder S Pen: Navigieren, Bearbeiten von Inhalten und mehr dank Multi-Touch-Gesten⁵ ⁶ ⁷ ⁸ ⁹
- Recall: Mit Recall kannst du den Verlauf deines Laptops durchsuchen und nochmal auf Einträge zugreifen, Erkläre, woran du dich erinnern kannst – ein Bild, einen Text, was auch immer – und Recall kann diesen Eintrag im Verlauf finden.¹⁰ ¹²
- Bis zu 31 Stunden Akkulaufzeit, Lade dein Gerät schnell über das kompakte Ladegerät auf, Vielseitige Anschlussmöglichkeiten: 2 x Thunderbolt 4, HDMI, USB-A, microSD und Kopfhörer-/Mikrofonanschluss, Wi-Fi 7 - bis zu 4,8 Mal schneller als Wi-Fi 6¹³ ¹⁴ ¹⁵ ¹⁶ ¹⁷ ¹⁸ ¹⁹
| Farbe | Hersteller | Gewicht |
| Moonstone Gray | Samsung | 1,46 kg |

Bewertung
2,0 gut- Für eine sorgenfreie Nutzung: Kostenlose Garantieverlängerung auf 3 Jahre - gültig für Kunden, die ihren Wohnsitz in Deutschland haben²⁶
- 360˚ Potenzial: Erfreue dich an täglicher Produktivität dank einem Convertible-Notebook, das sich an deine Bedürfnisse anpassen kann. Aufgrund des geringen Gewichts und der eleganten Oberfläche ist der vielseitige Laptop ideal für Produktivität unterwegs.¹
- Starker Prozessor: Erlebe die Power von KI mit schnellem Intel Core Ultra-Prozessor (Serie 2), starker Grafik und einer fortschrittlichen NPU mit bis zu 40 TOPS.² ³ ⁴
- AI Select mit S Pen: Kreise das ein, das du suchen möchtest, und erhalte direkt Suchergebnisse - ganz ohne neue Fenster, Mit Touchscreen zur Steuerung per Finger oder S Pen: Navigieren, Bearbeiten von Inhalten und mehr dank Multi-Touch-Gesten⁵ ⁶ ⁷ ⁸ ⁹
- Recall: Mit Recall kannst du den Verlauf deines Laptops durchsuchen und nochmal auf Einträge zugreifen, Erkläre, woran du dich erinnern kannst – ein Bild, einen Text, was auch immer – und Recall kann diesen Eintrag im Verlauf finden.¹⁰ ¹²
- Bis zu 31 Stunden Akkulaufzeit, Lade dein Gerät schnell über das kompakte Ladegerät auf, Vielseitige Anschlussmöglichkeiten: 2 x Thunderbolt 4, HDMI, USB-A, microSD und Kopfhörer-/Mikrofonanschluss, Wi-Fi 7 - bis zu 4,8 Mal schneller als Wi-Fi 6¹³ ¹⁴ ¹⁵ ¹⁶ ¹⁷ ¹⁸ ¹⁹
| Farbe | Hersteller | Gewicht |
| Moonstone Gray | Samsung | 1,46 kg |

Bewertung
2,0 gut- Chromebooks laufen mit ChromeOS, dem schnellen und sicheren Betriebssystem von Google. Dieses Gerät ist für den Betrieb mit diesem Betriebssystem ausgelegt, um optimierte Leistung und Sicherheit zu gewährleisten. Melden Sie sich einfach mit Ihrem Google-Konto an, um sofortigen Zugriff auf integrierte Google Workspace-Apps wie Docs und Sheets zu erhalten.
- Um Microsoft 365 zu nutzen, rufen Sie einfach Microsoft365.com in Ihrem Browser auf, um Word-, Excel- und PowerPoint-Dateien über das Web zu erstellen und zu bearbeiten. Desktop-Versionen können zwar nicht installiert werden, diese Methode bietet jedoch vollen Zugriff. Beachten Sie, dass für zusätzliche Funktionen ein Microsoft 365-Abonnement erforderlich ist.
- Mit dem Kauf eines Chromebook erhältst du für 3 Monate das Google One AI Premium-Abo, mit Gemini Advanced, 2 TB Cloud-Speicher und mehr.
- Zuverlässige Alltagsleistung: Ausgestattet mit einem effizienten Prozessor und ausreichend RAM, um alltägliche Aufgaben wie Surfen im Internet, E-Mails, Textverarbeitung und Multimedia-Streaming problemlos zu bewältigen. Tragbare Mobilität: Leichtes und schlankes Design für eine bequeme Portabilität unterwegs, sodass du den Laptop einfach in einer Tasche mitnehmen kannst, um jederzeit und überall produktiv zu sein.
- Hochauflösendes Display: Genieße gestochen scharfe Bilder und klare Texte auf einem hochauflösenden Full-HD-Display, das das Arbeiten, Surfen und Streaming angenehm macht.
- Lange Akkulaufzeit: Ein energieeffizienter Laptop mit einer beeindruckenden Akkulaufzeit, der dir ermöglicht, länger ohne Steckdose zu arbeiten oder Inhalte zu genießen.
- Herstellergarantie: 24 Monate. Die Garantiebedingungen finden Sie unter „Weitere technische Informationen“. Ihre gesetzlichen Gewährleistungsrechte bleiben unberühr.
| Farbe | Hersteller | Gewicht |
| ABYSS BLUE | Lenovo | 1,3 kg |

Bewertung
2,0 gut- Bildschirm 39,6 cm (15,6 Zoll), Full HD LED, 1920 x 1080 Pixel, entspiegelt
- Intel Core i5-1335U Prozessor, 1,8 / 5,4 GHz, 12 MB Smart Cache
- 16 GB RAM
- 512 GB SSD-Speicher
- Intel Iris Xe Graphics Grafikkarte
- Betriebssystem Windows 11 Home
| Farbe | Hersteller | Gewicht |
| Schwarz, Silber, Weiß | Samsung | 1,3 kg |

Bewertung
2,1 gut- Für eine sorgenfreie Nutzung: Kostenlose Garantieverlängerung auf 3 Jahre - gültig für Kunden, die ihren Wohnsitz in Deutschland haben ¹²
- Meistere deinen Alltag mit dem neuesten Intel Core 3-Prozessor, Hohe Rechenleistung für nahtloses Multitasking, Passe dein Gaming-Erlebnis mit Intel Graphics an und speichere deine Lieblingsinhalte auf einem erweiterbaren, bis zu 2 TB großen SSD-Speicher ² ³
- Leicht, dünn und portabel: Eingehüllt in ein Vollmetallgehäuse, das nur knapp 1,6 kg wiegt, Das große 15,6-Zoll-Display erweckt Bilder in Full-HD-Auflösung mit klaren Details zum Leben, die eine Augenweide sind ⁵ ⁶
- Viele Anschlüsse für volle Unterstützung ohne Adapter: Schließe externe Geräte über HDMI 1.4, zwei USB-A- und zwei USB-C-Anschlüsse, einen microSD-Steckplatz und auch einen RJ45-Anschluss für Hochgeschwindigkeits-LAN-Verbindungen an
- Akkulaufzeit, auf die du dich verlassen kannst: Genieße auch unterwegs Strom und Produktivität, Mit dem leichten und tragbaren Ladegerät, das auch mit anderen Samsung Galaxy-Geräten kompatibel ist, kannst du das Notebook schnell aufladen ⁷ ⁸ ⁹
| Farbe | Hersteller | Gewicht |
| Gray | Samsung | 1,55 kg |

Bewertung
2,5 gut- Für eine sorgenfreie Nutzung: Kostenlose Garantieverlängerung auf 3 Jahre - gültig für Kunden, die ihren Wohnsitz in Deutschland haben²⁸
- Leistung, um deine Ambitionen zu verwirklichen, in einem schlanken, leichten Gehäuse mit grauem oder silbernem Finish – das Galaxy Book5 Pro² ³
- Starke Leistung: Erlebe die Power von KI auf dem Galaxy Book5 Pro mit schnellem Intel Core Ultra-Prozessor (Serie 2), starker Grafik und fortschrittlicher NPU mit bis zu 40 TOPS - ideal zum Rendern von 3D-Modellen und einfachen, schnellen Erledigen AI-intensiver Aufgaben⁴ ⁵ ⁶
- AI Select & Recall: AI Select ermöglicht eine intuitive Suche auf dem Bildschirm - einfach Bilder, Texte oder QR-Codes auf dem Touchscreen umranden, Mit Recall kannst du den Verlauf deines PCs durchsuchen, um relevante Ergebnisse und zugehörige Dokumente zu erhalten⁷ ⁸ ⁹
- Display & Akku: Auf dem Dynamic AMOLED 2X-Display sieht alles fantastisch aus – dank lebendigen Farben, flüssigen Bewegungen und reduziertem blauem Licht zur Schonung der Augen, Der Akku bietet dir bis zu 25 Stunden Videowiedergabe - lade ihn in ca. 30 Min. auf bis zu 35 % auf¹⁰ ¹¹ ¹² ¹³ ¹⁴ ¹⁵
- Wi-Fi & Sicherheit: Wi-Fi 7 ist bis zu 4,8 Mal schneller als Wi-Fi 6 - für zuverlässige, schnelle Verbindungen mit niedriger Latenz, Der spezielle Sicherheitschip von Samsung Knox schützt dein System und wichtige Daten in Echtzeit vor Bedrohungen¹⁷ ¹⁸
| Farbe | Hersteller | Gewicht |
| Moonstone Gray | Samsung | 1,23 kg |

Samsung Laptops bieten zahlreiche Vorteile für alle Nutzer. Zum einen überzeugen sie durch ihr modernes Design und eine hochwertige Verarbeitung. Zum anderen sorgt die leistungsstarke Hardware für ein schnelles und reibungsloses Arbeiten. Hinzu kommen eine lange Akkulaufzeit und vielfältige Anschlussmöglichkeiten. Doch bevor man sich für ein Samsung Laptop entscheidet, ist ein Vergleich mit anderen Marken empfehlenswert, um das beste Angebot zu finden.
Fussnoten:
* der ggf. verwendete Ausdruck "Beste" u.ä. bezieht sich nur auf unsere ggf. subjektive persönliche Meinung.
** "Kostenfreie Lieferung" bedeutet, dass dies unter gegebenen Voraussetzungen zum Zeitpunkt des Datenabrufs vom entsprechenden Anbieter möglich ist, aber nicht garantiert werden kann. Eine Angabe in Echtzeit ist technisch nicht möglich. Die Versandkosten können unter bestimmten Umständen (abweichender Anbieter, Lieferort etc.) unterschiedlich sein. Es gelten die letztendlich im weiteren Bestellprozess angezeigten Versandkosten.
Weitere wichtige Informationen deren Beachtung erbeten wird:
Wir erhalten ggf. eine Provision, falls Sie einen Kauf über die Links auf unserer Seite tätigen. Dies hat keine Auswirkungen auf die Platzierung der Produkte auf unserer Seite. Unsere Seite arbeitet mit dem Amazon EU Partner-/Affiliateprogramm zusammen. Amazon, Amazon Prime, das Amazon Logo and Amazon Prime Logo sind eingetragene Warenzeichen von Amazon, Inc. oder dessen Partnern.
Bitte beachten Sie zudem folgende wichtige Hinweise:
1. Der angezeigte Preis könnte seit der letzten Aktualisierung gestiegen sein.
2. Der Verkauf erfolgt zu dem Preis, den der Verkäufer zum Zeitpunkt des Kaufs auf seiner Website für das Produkt angibt.
3. Es ist technisch nicht möglich, die angezeigten Preise in Echtzeit zu aktualisieren.
Häufig gestellte Fragen zu Samsung Laptop:
Wie kann ich das Samsung Laptop auf die Werkseinstellungen zurücksetzen?
Wenn Sie ein Samsung Laptop haben und es verkaufen oder es viele Probleme hat, kann ein Zurücksetzen auf die Werkseinstellungen hilfreich sein. Dabei werden alle Ihre Dateien, Anwendungen und Einstellungen entfernt und das Gerät wird auf den Zustand zurückgesetzt, in dem es aus der Fabrik kam. Dieser Vorgang kann je nach Modell etwas unterschiedlich sein. Im Folgenden finden Sie Schritte, wie Sie ein Samsung Laptop auf die Werkseinstellungen zurücksetzen können.
Zunächst sollten Sie alle wichtigen Dateien sichern, bevor Sie das Laptop zurücksetzen. Sie können Ihre Daten auf eine externe Festplatte, einen USB-Stick oder in die Cloud sichern. Auf diese Weise gehen Ihre persönlichen Daten und Dateien nicht verloren. Sobald Sie Ihre Daten gesichert haben, können Sie mit dem Zurücksetzen des Laptops beginnen.
Starten Sie das Samsung Laptop neu und drücken Sie während des Startvorgangs die Taste F4 oder ESC, um zur erweiterten Wiederherstellungsoption zu gelangen. Wählen Sie dann "Samsung Recovery Solution" aus und klicken Sie auf "Wiederherstellung". Wenn Sie zur Eingabeaufforderung aufgefordert werden, klicken Sie auf "OK" und wählen Sie das gewünschte Wiederherstellungslaufwerk aus.
Wenn Sie die Windows-Version, die Sie installieren möchten, ausgewählt haben, werden alle Dateien und Anwendungen entfernt. Klicken Sie auf "Ja", um zu bestätigen, dass Sie fortfahren möchten. Der Vorgang kann je nach Laptop-Modell etwa 15 Minuten bis eine Stunde in Anspruch nehmen. Wenn der Prozess abgeschlossen ist, wird Ihr Laptop automatisch neu gestartet und Sie befinden sich wieder in der Windows-Setup-Oberfläche.
Wenn Sie Ihr Laptop mit einer DVD wiederherstellen möchten, legen Sie sie einfach in das CD/DVD-Laufwerk Ihres Laptops ein, starten Sie das Laptop neu und drücken Sie F12, um auf das Boot-Menü zuzugreifen. Wählen Sie dann das Laufwerk aus, auf dem die Wiederherstellungs-DVD eingelegt ist, und folgen Sie den Anweisungen auf dem Bildschirm.
Wenn Sie Probleme beim Zurücksetzen Ihres Samsung Laptops auf die Werkseinstellungen haben, wenden Sie sich an den Samsung-Kundendienst. Dort kann Ihnen ein technischer Support-Mitarbeiter helfen, den Prozess durchzuführen oder ein technisches Problem zu lösen.
Zusammenfassend lässt sich sagen, dass das Zurücksetzen des Samsung Laptops auf die Werkseinstellungen eine einfache Möglichkeit ist, den Laptop zu "heilen". Achten Sie jedoch darauf, alle wichtigen Dateien vorher zu sichern und gehen Sie sorgfältig vor, um Datenverluste und andere Probleme zu vermeiden. Wenn Sie den Vorgang erfolgreich abgeschlossen haben, haben Sie wieder einen frischen, sauberen Laptop, auf dem Sie alles neu installieren und einrichten können.
Welche Anschlüsse hat das Samsung Laptop?
Das Samsung Laptop ist ein vielseitiges Gerät mit einer breiten Palette von Anschlüssen und Ports, die für verschiedene Zwecke und Bedürfnisse ausgelegt sind. Das Laptop verfügt über eine Vielzahl von USB-Anschlüssen, darunter USB-C, USB 3.0 und USB 2.0. Diese Anschlüsse erlauben es dem Benutzer, Daten schnell und einfach von verschiedenen externen Geräten auf das Laptop zu übertragen.
Das Samsung Laptop ist auch mit einem HDMI-Port ausgestattet, um eine Verbindung zu einem externen Bildschirm herzustellen. Dadurch kann der Benutzer das Laptop an einen größeren Monitor anschließen, um ein erweitertes Bild zu erhalten oder um Filme und Videos in höherer Qualität anzusehen. Es hat auch einen Kopfhöreranschluss für das private Hören von Musik oder für die Teilnahme an Videokonferenzen.
Das Laptop ist auch mit einem SD-Kartensteckplatz ausgestattet, der die Übertragung von Fotos und Videos von einer Kamera oder einem anderen Gerät ermöglicht. Der Steckplatz ist auch für den Einsatz von Speicherkarten für zusätzlichen Speicherplatz geeignet. Für schnelle Netzwerkverbindungen ist das Laptop mit einem Ethernet-Port ausgestattet, wodurch eine schnelle und stabile Verbindung zu einem Netzwerk hergestellt werden kann.
Darüber hinaus verfügt das Samsung Laptop über eine VGA-Buchse für eine weitere Möglichkeit zum Anschließen an externe Monitore oder Projektoren. Der Laptop hat auch einen Thunderbolt 3-Anschluss, der eine schnelle Datenübertragung, Aufladung und Verbindung mit anderen Thunderbolt 3-fähigen Geräten ermöglicht.
Zusammenfassend ist das Samsung Laptop mit vielen Anschlüssen und Ports ausgestattet, so dass es für eine Vielzahl von Zwecken und Anwendungen geeignet ist. Es hat USB-Anschlüsse für die schnelle Übertragung von Daten, einen HDMI-Port für den Anschluss an externe Monitore oder TV-Geräte, einen Kopfhöreranschluss und einen SD-Kartensteckplatz. Darüber hinaus gibt es einen Ethernet-Port und einen VGA-Anschluss für zusätzliche Verbindungsmöglichkeiten. Mit dem Thunderbolt 3-Anschluss können Benutzer schnell und einfach auf andere Thunderbolt 3-fähige Geräte zugreifen.
Aktuell interessieren sich andere Benutzer besonders für:
Was sind die technischen Spezifikationen des Samsung Laptops?
Der Samsung Laptop ist ein modernes und innovatives Notebook, das mit zahlreichen Funktionen und technischen Spezifikationen ausgestattet ist. Das Gerät verfügt über einen 15,6 Zoll Full HD Bildschirm und eine leistungsstarke CORE i5-CPU. Der Laptop ist mit 8 GB Arbeitsspeicher und einer 256 GB SSD-Festplatte ausgestattet, was für schnelle und reibungslose Arbeitsprozesse sorgt.
Der Laptop besitzt integrierte Stereolautsprecher, die für eine sensationelle Audioqualität sorgen. Des Weiteren verfügt das Gerät über eine integrierte 720p HD-Webcam mit Dual-Array-Mikrofonen, die optimale Video- und Audioqualität für Videoanrufe und Videokonferenzen garantieren. Der Laptop ist außerdem mit einem 3-in-1-Kartenlesegerät sowie einem USB 3.1 Anschluss, einem USB 2.0 Anschluss und einem HDMI-Anschluss ausgestattet.
Der Laptop ist mit den neuesten Windows 10 Betriebssystem ausgestattet, was eine einfache und problemlose Bedienung ermöglicht. Mit dem integrierten WLAN-Adapter und Bluetooth 5.0 können Daten und Dateien schnell und effizient übertragen werden. Das Gerät ist außerdem mit einem integrierten Fingerabdrucksensor ausgestattet, der für zusätzliche Sicherheit sorgt und die Eingabe von Passwörtern überflüssig macht.
Das Design des Samsung Laptops ist äußerst stilvoll, modern und schlank. Das Notebook ist sehr leicht und dünn und ermöglicht es, das Gerät überall hin mitzunehmen. Der Laptop ist in einer mattschwarzen Farbe erhältlich, welche eine stilvolle und elegante Note verleiht.
Insgesamt ist der Samsung Laptop ein leistungsstarkes und zuverlässiges Gerät mit zahlreichen technischen Spezifikationen. Das Notebook bietet eine schnelle und reibungslose Arbeitsleistung, eine ausgezeichnete Audio- und Videoqualität sowie eine hohe Benutzerfreundlichkeit und Sicherheit. Das elegante und moderne Design des Laptops macht ihn zu einer ausgezeichneten Wahl für Geschäfts- und Privatkunden, die auf der Suche nach einem qualitativ hochwertigen und langlebigen Laptop sind.
Wie kann ich den Akku des Samsung Laptops austauschen?
Wenn Ihr Samsung Laptop immer schneller leer wird, ist es möglicherweise an der Zeit, den Akku auszutauschen. Glücklicherweise ist es leicht, den Akku zu wechseln, und Sie können dies problemlos selbst tun.
Als Erstes müssen Sie den Laptop ausschalten und das Ladegerät entfernen. Drehen Sie den Laptop auf den Kopf und suchen Sie nach einer Reihe von Schrauben, die den Akku am Platz halten. Wenn Sie die Schrauben gefunden haben, lösen Sie sie vorsichtig mit einem Schraubenzieher und nehmen Sie den Akku heraus.
Sie müssen nun den neuen Akku einlegen, indem Sie ihn einfach auf den Platz des alten Akkus schieben. Drücken Sie den Akku fest, um sicherzustellen, dass er richtig sitzt. Anschließend schrauben Sie ihn wieder am Laptop fest und stellen Sie den Laptop wieder auf.
Schließen Sie das Ladegerät wieder an und schalten Sie den Laptop ein. Wenn alles richtig gemacht wurde, sollte der Laptop den neuen Akku erkennen und Sie sollten in der Lage sein, ihn zu verwenden. Beachten Sie jedoch, dass es einige Zeit dauern kann, bis der Akku vollständig geladen ist.
Wenn Sie mit der Durchführung dieser Schritte nicht vertraut sind, sollten Sie sich an einen professionellen Laptop-Reparaturdienst wenden, um sicherzustellen, dass alles ordnungsgemäß durchgeführt wird.
Die meisten Samsung Laptops haben einen austauschbaren Akku, der relativ einfach zu wechseln ist. Ein neuer Akku kann Ihrem Laptop wieder neues Leben einhauchen und Ihnen ermöglichen, ihn länger zu verwenden, ohne dass Sie ihn ständig aufladen müssen. Wenn Sie diesen einfachen Schritten folgen, können Sie selbst den Akku Ihres Samsung Laptops austauschen und die Leistung und die Laufzeit Ihres Laptops verbessern.
Wie kann ich die Tastaturbeleuchtung des Samsung Laptops einschalten?
Samsung Laptops sind bekannt für ihre qualitativ hochwertige Hardware und ihre innovativen Funktionen. Eine davon ist die Tastaturbeleuchtung, die es Benutzern ermöglicht, auch bei schlechten Lichtverhältnissen produktiv zu bleiben. Wenn du dich fragst, wie du die Tastaturbeleuchtung deines Samsung Laptops einschalten kannst, bist du hier genau richtig. In diesem Artikel werden wir dir zeigen, wie du die Tastaturbeleuchtung deines Samsung Laptops aktivierst und deaktivierst.
Zunächst einmal solltest du darauf achten, dass dein Samsung Laptop überhaupt eine Tastaturbeleuchtung besitzt. Wenn dein Laptop über keine Tastaturbeleuchtung verfügt, gibt es keine Möglichkeit diese zu aktivieren. Aber keine Sorge, die meisten Samsung Laptops bieten die Funktion der Tastaturbeleuchtung. Du solltest in der Bedienungsanleitung oder auf der Website deines Herstellers nachschauen, ob dein Laptop mit dieser Funktion ausgestattet ist.
Wenn dein Laptop eine Tastaturbeleuchtung hat, solltest du zunächst den dafür vorgesehenen Tastenkombinationen verwenden. Diese Kombinationen können je nach Laptop-Modell und -Hersteller variieren. In der Regel wird jedoch die Funktionstaste (Fn) in Kombination mit einer der F-Tasten (F1 bis F12) benötigt, um die Tastaturbeleuchtung ein- oder auszuschalten. Wenn du nicht sicher bist, welche Tastenkombination auf deinem Samsung Laptop funktioniert, solltest du die Bedienungsanleitung konsultieren.
Eine weitere Möglichkeit, die Tastaturbeleuchtung zu aktivieren, besteht darin, das entsprechende Programm oder die entsprechende Funktion in den Einstellungen deines Samsung Laptops zu suchen. Je nach Laptop-Modell und Betriebssystem kann dieser Vorgang unterschiedlich sein. Auf jeden Fall solltest du in den Einstellungen unter der "Tastatur"-Option nachsehen, ob es eine Option für die Tastaturhintergrundbeleuchtung gibt. Wenn es diese gibt, solltest du sie aktivieren, um die Tastaturbeleuchtung zu verwenden.
Es gibt auch einige Drittanbieter-Software, die die Tastaturbeleuchtung deines Samsung Laptops steuern kann. Diese Software kann vom Hersteller oder von anderen Entwicklern bereitgestellt werden. Eine solche Software ist oft im Internet zu finden und kann sehr nützlich sein, wenn du mit der Tastenkombination oder den Einstellungen nicht zurechtkommst. Du solltest jedoch darauf achten, dass du nur seriöse Software von vertrauenswürdigen Quellen herunterlädst.
Wenn du die Tastaturbeleuchtung deines Samsung Laptops aktiviert hast, solltest du darauf achten, dass du die Akkulaufzeit deines Geräts beeinträchtigen kannst. Eine permanente Tastaturbeleuchtung kann den Akku schneller entladen, daher solltest du die Funktion nur dann aktivieren, wenn du sie benötigst. Es ist auch wichtig zu beachten, dass die Tastaturbeleuchtung je nach Modell und Hersteller variieren kann, so dass du ein wenig experimentieren musst, um die für dich beste Option zu finden.
Insgesamt kann die Tastaturbeleuchtung des Samsung Laptops eine sehr nützliche Funktion sein, um auch bei schlechten Lichtverhältnissen produktiv zu bleiben. Daher solltest du immer darauf achten, dass du die Funktion aktivierst, wenn du sie benötigst. Mit den oben genannten Tipps und Tricks solltest du in der Lage sein, die Tastaturbeleuchtung deines Samsung Laptops einfach und schnell zu aktivieren.
Wie kann ich den Bildschirm des Samsung Laptops kalibrieren?
Die Kalibrierung des Bildschirms kann dazu beitragen, dass Farben, Helligkeit und Kontrast Ihres Samsung Laptops genauer sind und somit ein wesentlich besseres visuelles Erlebnis bieten. Dies kann besonders wichtig sein, wenn Sie Ihr Gerät für kreative Arbeiten wie Fotobearbeitung oder Grafikdesign verwenden.
Um den Bildschirm Ihres Samsung Laptops zu kalibrieren, können Sie auf verschiedene Tools und Methoden zurückgreifen. Eine Möglichkeit besteht darin, ein Kalibrierungs-Tool von Drittanbietern zu verwenden, das auf bestimmten Bildschirmaufnahmen basiert, die Sie auswählen müssen. Alternativ dazu gibt es auch in den Einstellungen des Betriebssystems einen integrierten Kalibrierungsprozess.
Eine Möglichkeit zum Kalibrieren des Bildschirms über die Einstellungen besteht darin, den Bildschirm Ihres Samsung Laptops mit einer Kalibrierungssoftware zu kalibrieren. Dazu navigieren Sie zum Windows Control Panel und klicken Sie auf "Color Management". Hier können Sie den Monitor auswählen, den Sie kalibrieren möchten, und die Einstellungen genau anpassen.
Eine weitere Option besteht darin, Ihre Farb- und Bildschirmeinstellungen manuell anzupassen. Sie können durch Einstellungen wie Helligkeit, Kontrast und Farbtemperatur gehen und diese auf Ihre persönlichen Präferenzen anpassen. Es ist jedoch wichtig zu beachten, dass diese Methode je nach Ihren manuellen Anpassungen möglicherweise nicht so genau ist wie die Verwendung von Kalibrierungs-Tools.
Es ist wichtig zu beachten, dass die Kalibrierung des Bildschirms je nach Alter und Art des Samsung Laptops variiert. Wenn Sie beispielsweise ein älteres Modell verwenden, kann es schwieriger sein, einen genauen Farbton und einen genauen Kontrast zu erzielen. Neue Modelle hingegen verfügen über fortschrittlichere Technologie, wodurch eine genauere Kalibrierung möglich ist.
Unabhängig davon, welche Methode Sie zur Kalibrierung Ihres Samsung Laptop Bildschirms wählen, stellen Sie sicher, dass Sie regelmäßig überprüfen. Farben auf Bildschirmen können sich aufgrund signifikanter Abnutzung oder einfach durch regelmäßige Verwendung im Laufe der Zeit ändern. Überprüfen Sie daher gelegentlich Ihre Einstellungen, um sicherzustellen, dass Sie das bestmögliche visuelle Erlebnis auf Ihrem Samsung Laptop erhalten.
Andere Angebote die für Sie interessant sein könnten im November 2025:
Wie kann ich beim Samsung Laptop die Lautstärke erhöhen?
Samsung Laptops sind bekannt für ihre Leistungsfähigkeit und Zuverlässigkeit. Sie bieten Benutzern eine großartige Benutzererfahrung mit einzigartigen Funktionen. Eine Sache, die Sie möglicherweise wissen möchten, ist, wie Sie die Lautstärke auf Ihrem Samsung Laptop erhöhen können. Hier sind einige Möglichkeiten, wie Sie dies tun können.
1. Verwenden Sie die Lautstärketasten.
Eine der einfachsten Möglichkeiten, die Lautstärke auf Ihrem Samsung Laptop zu erhöhen, besteht darin, die Lautstärketasten zu verwenden. Diese befinden sich normalerweise auf der Tastatur Ihres Laptops. Sie können die Lauter- oder Leiser-Taste drücken, um die Lautstärke zu erhöhen oder zu verringern.
2. Verwenden Sie die Systemeinstellungen.
Sie können auch die Systemeinstellungen Ihres Samsung Laptops verwenden, um die Lautstärke zu erhöhen. Klicken Sie einfach auf das Lautsprechersymbol in der Taskleiste und wählen Sie die Option "Lautstärke erhöhen". Sie können auch den Schieberegler verwenden, um die Lautstärke auf die gewünschte Stufe zu erhöhen.
3. Verwenden Sie einen Drittanbieter-Audio-Manager.
Sie können auch einen Drittanbieter-Audio-Manager herunterladen, um die Lautstärke auf Ihrem Samsung Laptop zu erhöhen. Diese Software bietet Ihnen erweiterte Funktionen wie einen Equalizer, mit dem Sie den Klang Ihres Laptops verbessern können. Achten Sie jedoch darauf, dass Sie sich eine vertrauenswürdige Software herunterladen, um die Leistung Ihres Laptops nicht zu beeinträchtigen.
4. Aktualisieren Sie die Audio-Treiber.
Es ist wichtig, sicherzustellen, dass Sie die neuesten Audio-Treiber auf Ihrem Samsung Laptop installiert haben. Veraltete oder fehlerhafte Treiber können Probleme verursachen, einschließlich Probleme mit der Lautstärke. Überprüfen Sie regelmäßig, ob es verfügbare Updates gibt, und installieren Sie sie, um sicherzustellen, dass Ihr Laptop optimal funktioniert.
5. Verwenden Sie externe Lautsprecher oder Kopfhörer.
Wenn alle anderen Optionen fehlschlagen, können Sie immer noch externe Lautsprecher oder Kopfhörer verwenden, um die Lautstärke auf Ihrem Samsung Laptop zu erhöhen. Diese Geräte bieten eine bessere Klangqualität und erhöhte Lautstärke im Vergleich zum integrierten Lautsprecher Ihres Laptops. Stellen Sie sicher, dass Sie hochwertige Geräte verwenden, um ein optimales Hörerlebnis zu erzielen.
Fazit
Die Erhöhung der Lautstärke auf Ihrem Samsung Laptop ist einfach und unkompliziert. Sie können die Lautstärketasten auf Ihrer Tastatur verwenden, die Systemeinstellungen verwenden oder eine Drittanbieter-Software verwenden. Es ist auch wichtig sicherzustellen, dass Ihre Audio-Treiber auf dem neuesten Stand sind und hochwertige Geräte wie externe Lautsprecher oder Kopfhörer verwenden. Durch die Verwendung dieser Tipps können Sie sicherstellen, dass Sie das Beste aus Ihrem Samsung Laptop herausholen und eine hervorragende Audio-Qualität genießen.
Wie kann ich beim Samsung Laptop ein Backup erstellen?
Ein Backup auf einem Samsung Laptop ist eine wichtige Maßnahme, um wichtige Daten und Informationen zu sichern. Es gibt verschiedene Methoden, um ein Backup zu erstellen. In diesem Artikel zeigen wir Ihnen, wie Sie auf Ihrem Samsung Laptop ein Backup erstellen.
1. Verwendung der integrierten Backup-Software von Samsung
Die meisten Samsung Laptops verfügen über eine integrierte Backup-Software. Suchen Sie im Startmenü nach "Samsung Recovery Solution" und starten Sie das Programm. Diese Software bietet Ihnen verschiedene Backup-Optionen an, wie System-Backup, Datenschutz-Backup, Laufwerk-Backup oder benutzerdefiniertes Backup. Wählen Sie die Option aus, die für Sie am besten geeignet ist. Folgen Sie den Anweisungen, um das Backup abzuschließen.
2. Verwendung von Windows 10 Dateiversionsverlauf
Wenn Ihr Samsung Laptop mit Windows 10 ausgestattet ist, können Sie den Dateiversionsverlauf verwenden, um ein Backup Ihrer Dateien zu erstellen. Suchen Sie im Startmenü nach "Dateiversionsverlauf" und aktivieren Sie die Funktion. Schließen Sie ein externes Laufwerk an und wählen Sie es als Ziellaufwerk aus. Klicken Sie auf "Jetzt sichern", um das Backup zu starten.
3. Verwendung von Drittanbieter-Backup-Software
Es gibt auch viele Drittanbieter-Backup-Software, die Sie verwenden können. Einige beliebte Optionen sind Acronis True Image, EaseUS Todo Backup oder Macrium Reflect. Laden Sie die Software herunter und installieren Sie sie auf Ihrem Samsung Laptop. Öffnen Sie die Software und folgen Sie den Anweisungen, um das Backup zu konfigurieren. Wählen Sie die Daten und Ordner aus, die Sie sichern möchten, und wählen Sie das externe Laufwerk als Ziellaufwerk aus.
4. Verwendung von Cloud-Backup
Cloud-Backup ist eine weitere Option, um Ihre Daten zu sichern. Es gibt viele Cloud-Dienste wie Google Drive, Dropbox oder OneDrive, die Sie nutzen können. Registrieren Sie sich für einen Cloud-Dienst und installieren Sie die Desktop-App auf Ihrem Samsung Laptop. Wählen Sie die Daten und Ordner aus, die Sie sichern möchten, und ziehen Sie sie in den Cloud-Ordner. Die Daten werden automatisch in der Cloud gespeichert und sind von jedem Gerät aus zugänglich.
5. Regelmäßige Datensicherung
Es ist wichtig, Ihre Daten regelmäßig zu sichern, um sicherzustellen, dass Sie bei einem Systemausfall oder Datenverlust nicht alles verlieren. Erstellen Sie einen Zeitplan für Ihre Datensicherung und halten Sie sich daran. Speichern Sie Ihre Daten auf einem externen Laufwerk oder in der Cloud.
Insgesamt gibt es viele Optionen, um ein Backup auf Ihrem Samsung Laptop zu erstellen. Wählen Sie die Option aus, die für Sie am besten geeignet ist und sichern Sie regelmäßig Ihre Daten. So können Sie sicherstellen, dass Ihre Daten immer geschützt und zugänglich sind.
Wie kann ich beim Samsung Laptop das WLAN aktivieren?
Bei vielen Samsung Laptops lässt sich das WLAN einfach über die Taskleiste aktivieren. Dazu erscheint ein WLAN-Symbol in der Taskleiste, welches man mit einem Klick aktivieren kann. Wenn dieses Symbol bei Ihnen nicht angezeigt wird, können Sie es unter Umständen über die Einstellungen aktivieren. Öffnen Sie dazu das Action Center und klicken Sie auf "Alle Einstellungen". Wählen Sie dann "Netzwerk & Internet" und anschließend "WLAN". Hier können Sie das WLAN ein- und ausschalten und weitere Einstellungen vornehmen.
Eine weitere Möglichkeit, das WLAN am Samsung Laptop zu aktivieren, ist über die Tastenkombination Fn + F12. Bei vielen Samsung Laptops ist die WLAN-Taste mit dem F12-Key belegt, der durch die Fn-Taste aktiviert wird. Wenn Sie diese Kombination drücken, sollte das WLAN aktiviert werden. Falls dies nicht funktioniert, gibt es auch andere Tastenkombinationen, die je nach Modell und Betriebssystem variieren können.
Sollte das oben genannte nicht funktionieren, sollten Sie überprüfen, ob der WLAN-Treiber auf dem neuesten Stand ist. Öffnen Sie dazu den Geräte-Manager und suchen Sie nach dem Eintrag "Netzwerkadapter". Hier müssen alle Treiber auf dem neuesten Stand sein. Wenn ein Treiber veraltet oder nicht installiert ist, klicken Sie mit der rechten Maustaste darauf und wählen Sie "Treiber aktualisieren".
Falls alles andere fehlschlägt, gibt es auch die Möglichkeit, das WLAN direkt über die Systemeinstellungen zu aktivieren. Öffnen Sie dazu die Systemsteuerung, klicken Sie auf "Netzwerk und Freigabecenter" und wählen Sie dann "Adaptereinstellungen ändern". Hier sollten alle verfügbaren Netzwerkadapter aufgelistet sein. Wählen Sie den WLAN-Adapter aus und aktivieren Sie ihn durch einen Klick auf "Aktivieren".
Zusammenfassend gibt es mehrere Möglichkeiten, das WLAN am Samsung Laptop zu aktivieren. Die einfachste Methode ist über die Taskleiste oder die Tastenkombination Fn + F12. Wenn dies nicht funktioniert, überprüfen Sie die Treiber und die Systemeinstellungen. Mit diesen Schritten sollte es Ihnen möglich sein, Ihr WLAN erfolgreich zu aktivieren und eine Verbindung zum Netzwerk herzustellen.
Wie kann ich beim Samsung Laptop das Touchpad deaktivieren?
Samsung Laptops sind beliebte Geräte, die von vielen Menschen verwendet werden. Eins der wichtigsten Elemente ist das Touchpad. Doch manchmal kann es störend sein, wenn man versehentlich darauf kommt und ungewollte Aktionen ausführt. Hier zeigen wir Ihnen, wie Sie das Touchpad deaktivieren können.
1. Deaktivieren über Tastenkombination:
Die einfachste und schnellste Lösung ist über die Tastatur. Viele Samsung Laptops haben eine Tastenkombination, um das Touchpad ein- oder auszuschalten. Sie müssen lediglich die FN-Taste und eine bestimmte Taste (oft ist es die F5-Taste) gleichzeitig drücken. Das Symbol auf der Taste ist ein Touchpad-Symbol mit einem durchgestrichenen Kreis.
2. Deaktivieren über Windows-Einstellungen:
Eine weitere Möglichkeit ist, das Touchpad über die Windows-Einstellungen auszuschalten. Öffnen Sie dazu das Startmenü und gehen Sie zu "Einstellungen". Wählen Sie "Geräte" und dann "Touchpad". Hier können Sie das Touchpad-Tracking deaktivieren oder sogar das Touchpad vollständig deaktivieren.
3. Deaktivieren über den Geräte-Manager:
Alternativ dazu können Sie das Touchpad auch über den Geräte-Manager deaktivieren. Klicken Sie dazu mit der rechten Maustaste auf das Windows-Startmenü und wählen Sie "Geräte-Manager" aus. Öffnen Sie die Kategorie "Mäuse und andere Zeigegeräte" und suchen Sie das Touchpad Ihres Samsung Laptops. Klicken Sie mit der rechten Maustaste darauf und wählen Sie "Deaktivieren".
4. Deaktivieren beim Anschluss einer Maus:
Wenn Sie eine externe Maus an Ihren Samsung Laptop anschließen, wird das Touchpad normalerweise automatisch deaktiviert. Sie müssen keine manuelle Deaktivierung durchführen. Wenn Sie die externe Maus wieder entfernen, wird das Touchpad automatisch wieder aktiviert.
5. Deaktivieren über die BIOS-Einstellungen:
Eine weitere Möglichkeit ist, das Touchpad über die BIOS-Einstellungen auszuschalten. Dies ist jedoch nur für erfahrene Benutzer empfehlenswert, da Sie hierbei tiefgreifende Änderungen an den Einstellungen Ihres Geräts vornehmen müssen. Sie müssen das Gerät neu starten und während des Bootvorgangs die richtige Taste drücken, um in die BIOS-Einstellungen zu gelangen. Hier müssen Sie dann die Option "Touchpad" suchen und deaktivieren.
Fazit:
Es gibt verschiedene Möglichkeiten, das Touchpad bei einem Samsung Laptop zu deaktivieren. Die meisten Methoden sind schnell und einfach durchzuführen und erfordern keine speziellen Kenntnisse oder Fähigkeiten. Probieren Sie die verschiedenen Optionen aus und finden Sie heraus, welche am besten für Ihre Bedürfnisse geeignet ist. So können Sie das Touchpad deaktivieren und Ihre Arbeit auf dem Samsung Laptop noch effizienter und bequemer gestalten.

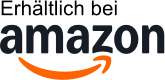


![Samsung Galaxy Book4 Notebook, 15, 6-Zoll-Display, Intel Core i3-Prozessor, 8 GB RAM, Laptop mit 256 GB Speicher, Gray, 3 Jahre Herstellergarantie, Windows 11 Home [Exklusiv auf Amazon]](https://m.media-amazon.com/images/I/41q7SHPWBxL._SL300_.jpg)
![Samsung Galaxy Book5 360 15, 6" 2-in-1-Laptop, Convertible AI-Notebook mit Intel Core Ultra 7 Prozessor, 16 GB RAM, 512 GB Speicher, Moonstone Gray, 3 Jahre Herstellergarantie [Exklusiv bei Amazon]](https://m.media-amazon.com/images/I/41+WG9mFLKL._SL300_.jpg)
![Samsung Galaxy Book5 360 15, 6" 2-in-1-Laptop, Convertible AI-Notebook mit Intel Core Ultra 5 Prozessor, 16 GB RAM, 512 GB Speicher, Moonstone Gray, 3 Jahre Herstellergarantie [Exklusiv bei Amazon]](https://m.media-amazon.com/images/I/41VS23ueV3L._SL300_.jpg)


