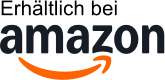Die 10 besten Angebote für Mac Ssd im Oktober 2025
Testsieger
1,1 sehr gut- Massiv 2TB Speicher für Mac mini M4: mac mini m4 ssd upgrade Erweitern Sie die Kapazität Ihres Mac mini M4, um mehr Fotos, Videos, Apps und Dateien zu speichern, ohne die Geschwindigkeit zu beeinträchtigen.
- Genießen Sie viel Platz für alle Ihre kreativen Projekte und täglichen Bedürfnisse Blazing-Fast 2900MB/s Lese- und 4200MB/s Schreibgeschwindigkeiten: Erleben Sie Leistung mit unserer High-Speed-internen SSD.
- Kompatibilität:Festplatten-Upgrade DIY Dieses Produkt ist nur mit Mac mini M4 kompatibel, nicht für andere Produktmodelle geeignet Größe: 30mm x 22mm
- Bewährte Zuverlässigkeit Stabile Leistung: Seit einem streng getestet, um erstklassige Qualität, gleichbleibende Geschwindigkeiten und steinständige Stabilität zu gewährleisten - ideal sowohl für anspruchsvolle Arbeitsbelastungen als auch für den täglichen Gebrauch
- Erschwingliche Premium-Speicherlösung: Aktualisieren Sie Ihren Mac mini M4 mit Sicherheit.Unterstützt durch eine 1-jährige Garantie und dedizierten Kundensupport für Ruhe des Geistes
| Farbe | Hersteller | Gewicht |
| - | SIENSNET | - |

Preissieger
1,2 sehr gut- [Universelles Premium-Kabel für Profis]: Kombiniert USB4, Thunderbolt 5/4 (USB-C) Technologie, die 40 Gbit/s Ultra-Hochgeschwindigkeits-Datenübertragung, Multi-Monitor-Unterstützung, 240W Schnellladung, Audio-Video-Synchronisation, Daisy-Chaining und Sicherheit vereint. Perfekt für anspruchsvolle Aufgaben.
- [40Gbps Ultra-schnelle Datenübertragung]:Dieses USB4 Kabel Es kann Dateien mit einem Umfang von 100 GB in nur einer Minute übertragen.8x schneller als USB 3.0.Seien es gigantische Dateien wie 8K/4K Filme oder riesige Bildmengen, CAKOBLE 40Gbps USBC Datenkabel sorgt für blitzschnelle Übertragungsgeschwindigkeiten.
- [Impressive Displayunterstützung]:Unterstützt Monitore mit Auflösungen von bis zu 16K@30Hz (Single-Screen) oder 8K@60Hz/4K@144Hz (Dual-Screen). Egal, ob Sie ein professionelles Grafik-Workstation aufbauen oder eine immersive Filmwahrnehmung auf einem Smart-TV erleben möchten,das USB-C-Kabel liefert eine unverfälschte, detailreiche und lebendige Bildwiedergabe. Perfekt für Anwender, die höchste Anforderungen an die visuelle Qualität stellen.
- [240W Fast Charging]: Sorgt für sicheres, stabiles Laden dank E-Marker-Chip und USB PD 3.1 Schnellladeprotokoll.MacBook Pro und andere (USB-C)-Geräte können in kürzester Zeit vollständig aufgeladen werden, wodurch Wartezeiten verkürzt werden.
- [Breite Kompatibilität]:Es ist perfekt kompatibel mit Thunderbolt 4/3 Geräten, für Thunderbolt 5,USB4,USB 3.2/3.1/3.0/2.0-Schnittstellen sowie einer Vielzahl von gängigen Laptop-Modellen (wie MacBook-Serien,Dell XPS,ThinkPad usw.), Tablets,eGPUs, Docking-Stationen,Smartphone und anderen USB-C-Geräten.
- [Langlebig und von hoher Qualität] :Robuste Materialien - verzinnter Kupferkern, Abschirmung aus Aluminiumfolie, vergoldete Stecker, Gehäuse aus Aluminiumlegierung und Nylongeflecht. widersteht Zugkräften und Biegebogen, garantiert lange Lebensdauer.Plug & Play.
- [Optimiert für Reise & Büro]: CAKOBLE 240W USB-C-Kabel. Es ist in verschiedenen Längen erhältlich. Das Kabel ist strapazierfähig und hat ein kompaktes Design. Mit praktischem Klettband zur leichten Aufbewahrung und inklusive Schutzkappe für den typ-c stecker ist es der ideale Reisebegleiter für Beruf und Freizeit.
| Farbe | Hersteller | Gewicht |
| - | CAKOBLE | - |

Bewertung
1,3 sehr gut- 【Bis zu 40Gbps】UGREEN 40Gbps NVMe Gehäuse, die maximale Lese-/Schreibgeschwindigkeit kann bis zu 3600MB/s erreichen, leicht zu bewältigen mit 4K Videobearbeitung, große Spiel laden oder massive Dateiübertragung.(Thunderbolt 3, USB4 oder höhere Ports mit sind auf dem Host-Gerät erforderlich, um die 40Gbps-Geschwindigkeit zu erreichen)
- 【Ausgezeichnete Wärmeableitung】UGREEN M2 SSD Gehäuse verwendet eine vollständig passive thermische Lösung, die die Wärme durch doppelseitige Metallkühlrippen + internes wärmeleitendes Silikon + M.2 wärmeleitende Silikonfolie schnell ableitet. Mit der Anti-Rutsch-Pad-Unterstützung steht das M2 Gehäuse vertikal, wodurch die Luftkontaktfläche und die Wärmeableitungseffizienz erhöht werden.
- 【Geräuscharmer Betrieb】UGREEN 40Gbps NVMe Gehäuse verfügt über ein lüfterloses Kühlsystem für einen geräuschlosen Betrieb und eignet sich perfekt für Audio-/Videounterhaltung und nächtliches Arbeiten.
- 【Intelligenter Chip】Das Hauptsteuerungssystem des UGREEN M2 SSD-Gehäuses ist USB4-zertifiziert und mit Thunderbolt4/3 kompatibel ist. Es unterstützt die Kernfunktionen SMART, USAP und TRIM für einen stabilen Betrieb und geringeren Stromverbrauch.
- 【Breite Kompatibilität】UGREEN 40Gbps M2 SSD Gehäuse ist für jedes USB-C Gerät wie Mac, PC, iPad/Tablet, Android, PS5, Xbox und mehr geeignet. Schließen Sie MacBook Pro 2024 M4, Mac mini M4 und andere Geräte an, um bis zu 40Gbps Rate zu erhalten.
| Farbe | Hersteller | Gewicht |
| - | UGREEN | 232 g |

Bewertung
1,4 sehr gut- Die externe Festplatte eignet sich für Outdoor-Aktivitäten, um Ihre Erinnerungen festzuhalten. Sie besitzt eine praktische Karabineröse zur Befestigung an Gürtel- oder Rucksackschlaufen.
- Ihre hochauflösenden Fotos und Videos sind immer bei Ihnen, egal wo Sie sich gerade befinden. Sichern Sie Ihre Daten ganz einfach mit 1.050 MB/s auf die externe SSD Festplatte.
- Lassen Sie sich nicht von der kreativen Arbeit abbringen. Die externe Festplatte SSD ist kompatibel mit einer Vielzahl von Smartphones mit USB Type-C-Anschluss für schnelle, einfache Backups.
- Die mobile SSD setzt Ihnen keine Grenzen, von wo aus Sie arbeiten. Ob zuhause oder unterwegs. Durch ihre IP65 Schutzklasse ist sie stoß- und vibrationsbeständig und standhaft gegenüber Wasser.
- Lieferumfang: SanDisk Extreme Portable SSD externe SSD 1 TB (externe Festplatte mit SSD Technologie 2,5 Zoll, 1.050 MB/s Lesen, 1.000 MB/s Schreiben, NVMe SSD, IP65) grau; 5 Jahre Garantie
| Farbe | Hersteller | Gewicht |
| Schwarz | SanDisk | 49,9 g |

Bewertung
1,9 gut- 1TB Extreme Portable NVME SSD: SSK NVMe Solid State Drive-Leistung mit bis zu 1050 MB/s Lese- und 1000 MB/s Schreibgeschwindigkeit, überträgt riesige Dateien in Sekunden. Ermöglicht das schnelle Verschieben von hochauflösenden Fotos und Videos (tatsächliche Geschwindigkeit je nach Laufwerk Kapazität, Hostgerät, Betriebssystem und Anwendung)
- Datensicherheit: Überwachen Sie den Zustand Ihrer SSDs mit S.M.A.R.T. Die TRIM-Technologie sorgt für konstante Schreibgeschwindigkeiten und verlängert die Lebensdauer der portablen SSD
- Universelle Kompatibilität: Unterstützt Windows, MacOS, Linux, Android. Dieses externe Solid-State-Laufwerk enthält ein USB-C-zu-A-Kabel und ein USB-C-zu-C-Kabel, sodass die SSD nicht nur für herkömmliche Computergeräte mit USB-A-Anschluss geeignet ist, sondern auch für USB-C-Smartphones, PS5, xBOX, Laptops und MacBooks usw. geeignet ist .Es ist abwärtskompatibel mit USB3.0/USB2.0
- Tragbares Design: Die tragbare SSK Mini-SSD besteht aus 2 mm dickem Aluminiumlegierungs, die Umgebung besteht aus technischem ABS, das eine gute Zähigkeit aufweist. Größe: 2,70" x 1,48" x 0,49" und Gewicht 0,18 lb, Sie können diese tragbare SSD problemlos in Ihre Aktentasche, Ihren Rucksack oder die Tragetasche stecken
- Sicher und zuverlässig: Speichern Sie Ihre Fotos, Videos, Musik und Dateien schnell und sicher. Mit einem Stromverbrauch von weniger als 2,4 Watt und leitet Wärme schnell ab, ist diese externe SSD problemlos auf verschiedenen Mobilgeräten einsetzbar. Diese ultraleichte tragbare SSD bietet unvergleichlichen Komfort
| Farbe | Hersteller | Gewicht |
| GRAU | SSK | 30 g |

Bewertung
2,0 gut- Dein externer Highspeed-Speicher als Backup-SSD zur Datensicherung im kompakten Hosentaschenformat und mit Kapazitäten von bis zu 4 TB¹
- Dank USB 3.2 Gen.2 bis zu 9,5 Mal schneller als externe HDD-Festplatten², Mit Lese-/Schreibgeschwindigkeiten von bis zu 1.050 MB/s bzw. 1.000 MB/s³ für ein gleichzeitiges Aufnehmen und Speichern von 4K-Aufnahmen
- Kompaktes, robustes Aluminium-Gehäuse, Inkl. 2 USB-Kabeln (USB-C auf C und USB-C auf A) zur Verbindung der externen Samsung SSD mit PC, Mac, MacBook Air, ab iPhone 15, Android-Geräten, Smart TVs und Spielekonsolen⁴
- Sicherheit für deine Daten dank Schutz vor Stürzen aus bis zu 2 m Höhe⁵, Auf Wunsch per Passwort durch AES-256-Bit-Hardwareverschlüsselung verschlüsselbar
- Die kostenlose Samsung Magician Software optimiert für dich die Leistungsfähigkeit und hält das Laufwerk mit Updates immer auf dem neuesten Stand⁶ ⁷
- Lieferumfang: 1 x Samsung MU-PC1T0T/WW Portable SSD T7, SSD 1 TB, Externe Festplatte, 2 USB-Kabel (Typ-C auf C und Typ-C auf A, USB 3.2 Gen.2), Grau
| Farbe | Hersteller | Gewicht |
| Titan Grey | Samsung | 58 g |

Bewertung
2,0 gut- SCHNELLE ÜBERTRAGUNGSGESCHWINDIGKEITEN: Lesen und Schreiben mit bis zu 1050 MB/s. SSD extern vorformatiert für Time Machine.
- KOMPATIBEL: Mac, iPad, iPhone 15 Pro/Pro Max, iMovie, Fotos und mehr; verwenden Sie bei USB 3.2 Gen2 unterstützten Geräten das mitgelieferte USB-C-auf-USB-C-Kabel für maximale Geschwindigkeiten
- LANGLEBIGE SSD: Festplatte extern nach IP55 wasser- und staubgeschützt; übersteht Stürze aus bis zu 2 Metern Höhe; inklusive 5 Jahre Garantie
- HANDLICH UND PORTABEL: Eloxiertes Aluminium mit weicher, gummierter Basis; Abmessungen: 65x 50 mm; Gewicht: 38 g; mit Aktivitätsanzeige im integrierten Schlüsselbandloch
- PASSWORT-VERSCHLÜSSELUNG: Schützen Sie private Daten mit Passwortschutz, 256-Bit AES Hardwareverschlüsselung und Apple FileVault Volumenverschlüsselung
| Farbe | Hersteller | Gewicht |
| helles Gold | Crucial | 38 g |

Bewertung
2,0 gut- Rasante Datenübertragung: NVMe SSD mit USB 3.2 Gen 2x2 und sequenziellen Lese-/Schreibgeschwindigkeiten von bis zu 2.000 MB/s für mehr Turbo in deinem Workflow¹
- Schneller Anschluss: Kompatibel mit PCs, Macs, Android-Geräten, iPhone 15, Spielekonsolen, 12K-Kameras und mehr für flexible Anschlussmöglichkeiten der PSSD²
- Rundum verlässlich: Sturzsicher aus zu zu 3 Metern Höhe³, Rutschfeste Oberfläche, Zusätzliche Absicherung durch 5 Jahre eingeschränkte Herstellergarantie von Samsung⁴
- Speicherkapazität: Kompaktes Gehäuse mit großem Speicher von 1 TB⁶ und einem geringen Gewicht von nur 122 g⁷, Dynamic Thermal Guard-Funktion zum Schutz vor Überhitzung⁵
- Die kostenlose Samsung Magician Software optimiert für Sie die Leistungsfähigkeit und hält das Laufwerk mit Updates immer auf dem neuesten Stand⁸ ⁹
- Lieferumfang: 1 x Samsung Portable SSD T9 (MU-PG1T0B/EU), 1 TB, Inkl. 2x USB-Kabel (Typ-C zu C und Typ-C zu A), Maße (L x B x T): 88 x 60 x 14 mm, Gewicht: ca. 122 g
| Farbe | Hersteller | Gewicht |
| schwarz | Samsung | 122 g |

Bewertung
2,3 gut- Hohe Kapazität: Der Toshiba Canvio Partner bietet 2TB Speicherplatz, der es Ihnen ermöglicht, eine große Menge an Daten zu speichern, einschließlich Dokumenten, Fotos, Musik und Videos.
- Schnelle Übertragungsgeschwindigkeit: Mit seiner USB 3.0-Schnittstelle bietet diese externe Festplatte eine schnelle Datenübertragungsrate von bis zu 5Gbps, wodurch es einfach ist, große Dateien schnell zu übertragen.
- Einfache Handhabung: Schließen Sie einfach diese externe Festplatte an den USB-Anschluss Ihres Computers an und beginnen Sie sofort mit der Nutzung. Es sind keine Software oder Treiber erforderlich, sie ist direkt einsatzbereit.
- Tragbares Design: Der Canvio Partner ist klein, leicht und kompakt und somit einfach zu transportieren. Er ist perfekt für Personen geeignet, die mit ihren Daten arbeiten oder unterwegs sein müssen.
- Zuverlässige Leistung: Diese externe Festplatte wurde nach den Qualitäts- und Zuverlässigkeitsstandards von Toshiba gebaut, um sicherzustellen, dass Ihre Daten sicher und geschützt sind. Sie verfügt auch über Stoßsensoren, um Ihre Daten vor versehentlichen Stürzen oder Stößen zu schützen.
| Farbe | Hersteller | Gewicht |
| Schwarz | TOSHIBA | 220 g |

Bewertung
2,3 gut- Maximale Anschlussvielfalt - 7 Ports für höchste Produktivität: Erweitern Sie Ihren Mac Mini M4/M4 Pro mit 3x USB-A 3.2, 2x USB-A 3.0 und 2x USB-C 3.2 und erleben Sie eine blitzschnelle Übertragungsgeschwindigkeit von bis zu 10Gbps. Perfekt für externe Festplatten, Tastaturen, Mäuse und weitere Peripheriegeräte. 【Hinweis: Bei USB-C-Datenports sind Videoübertragung und Aufladen nicht möglich.】
- Erweiterbarer Speicher – M.2 NVMe SSD-Slot für mehr Kapazität: Unterstützt M.2 NVMe SSDs mit M-Key in vier verschiedenen Größen, sodass Sie die Speicherkapazität flexibel erweitern und schneller auf Daten zugreifen können. Perfekt für Profis, die große Datenmengen speichern und bearbeiten müssen.
- Perfekte Integration – Nahtloses Mac Mini Design mit Power-Taste: Die 1:1 Bogenform-Anpassung fügt sich optisch perfekt in das Mac Mini-Design ein. Durch die smarte Power-Taste mit Bodenaussparung starten Sie Ihren Mac Mini bequem, ohne ihn anzuheben.
- Sicherheit & Stabilität – Schutz für Ihre Geräte: Die rutschfeste Silikonbasis sorgt für einen sicheren Stand, während dreifache Sicherheitsmechanismen – Überspannungsschutz, sequenzielle Stromsteuerung und Überstromschutz – Ihre Geräte zuverlässig schützen.
- SD/TF 3.0-Kartenleser für Kreative: Importieren Sie Fotos und Videos mit bis zu 104MB/s direkt von Ihrer SD- oder TF-Karte. Ideal für Fotografen und Content Creator, die schnellen Zugriff auf große Mediendateien benötigen.
| Farbe | Hersteller | Gewicht |
| Silber | UGREEN | - |

Eine SSD (Solid-State Drive) ist eine der besten Möglichkeiten, um die Leistung Ihres Mac-Computers zu verbessern. Im Vergleich zu traditionellen Festplatten ist eine SSD schneller, zuverlässiger und leiser. Sie ermöglicht ein schnelleres Laden von Anwendungen und Dateien sowie kürzere Boot-Zeiten. Eine SSD kann auch helfen, den Akkuverbrauch zu reduzieren. Es ist jedoch wichtig, einen Vergleich verschiedener Konfigurationen und Marken durchzuführen, um die beste Option für Ihre Anforderungen zu finden.
Fussnoten:
* der ggf. verwendete Ausdruck "Beste" u.ä. bezieht sich nur auf unsere ggf. subjektive persönliche Meinung.
** "Kostenfreie Lieferung" bedeutet, dass dies unter gegebenen Voraussetzungen zum Zeitpunkt des Datenabrufs vom entsprechenden Anbieter möglich ist, aber nicht garantiert werden kann. Eine Angabe in Echtzeit ist technisch nicht möglich. Die Versandkosten können unter bestimmten Umständen (abweichender Anbieter, Lieferort etc.) unterschiedlich sein. Es gelten die letztendlich im weiteren Bestellprozess angezeigten Versandkosten.
Weitere wichtige Informationen deren Beachtung erbeten wird:
Wir erhalten ggf. eine Provision, falls Sie einen Kauf über die Links auf unserer Seite tätigen. Dies hat keine Auswirkungen auf die Platzierung der Produkte auf unserer Seite. Unsere Seite arbeitet mit dem Amazon EU Partner-/Affiliateprogramm zusammen. Amazon, Amazon Prime, das Amazon Logo and Amazon Prime Logo sind eingetragene Warenzeichen von Amazon, Inc. oder dessen Partnern.
Bitte beachten Sie zudem folgende wichtige Hinweise:
1. Der angezeigte Preis könnte seit der letzten Aktualisierung gestiegen sein.
2. Der Verkauf erfolgt zu dem Preis, den der Verkäufer zum Zeitpunkt des Kaufs auf seiner Website für das Produkt angibt.
3. Es ist technisch nicht möglich, die angezeigten Preise in Echtzeit zu aktualisieren.
Häufig gestellte Fragen zu Mac Ssd:
Was ist eine SSD?
Eine SSD (Solid State Drive) ist eine Art von Speichermedium für Computer und andere Geräte. Im Gegensatz zu herkömmlichen Festplatten hat eine SSD keine beweglichen Teile, sondern speichert Daten auf Flash-Speicherchips. Dadurch ist eine SSD viel schneller als eine Festplatte und bietet auch andere Vorteile, wie zum Beispiel eine höhere Zuverlässigkeit, eine längere Lebensdauer und eine geringere Stromaufnahme.
Ein weiterer Vorteil von SSDs ist ihre Größe und Form. SSDs sind in der Regel viel kleiner und flacher als Festplatten, was bedeutet, dass sie leichter in Notebooks, Tablets und anderen mobilen Geräten untergebracht werden können. SSDs sind auch viel leichter als Festplatten, was sie zu einer guten Wahl für tragbare Geräte macht.
Die Geschwindigkeit von SSDs ist ein weiterer Vorteil. Eine typische SSD ist etwa fünf bis zehn Mal schneller als eine herkömmliche Festplatte. Da SSDs keine beweglichen Teile haben, können sie Daten viel schneller abrufen und schreiben als Festplatten. Dadurch werden Anwendungen schneller gestartet und Dateien schneller übertragen.
Ein weiterer Vorteil von SSDs ist ihre Zuverlässigkeit. Da sie keine beweglichen Teile haben, sind sie weniger anfällig für Beschädigungen und Abnutzung als Festplatten. Dies bedeutet, dass SSDs länger halten und weniger wahrscheinlich ausfallen als Festplatten. SSDs haben in der Regel auch eine längere Garantiezeit als Festplatten.
Schließlich haben SSDs auch den Vorteil einer geringeren Stromaufnahme. Da sie keine beweglichen Teile haben, benötigen sie weniger Energie als Festplatten. Dies bedeutet, dass sie länger laufen können, bevor sie aufgeladen werden müssen, und dass sie dazu beitragen können, die Batterielebensdauer von tragbaren Geräten zu verlängern.
Insgesamt bietet eine SSD viele Vorteile gegenüber einer herkömmlichen Festplatte. Sie ist schneller, zuverlässiger, langlebiger und energieeffizienter. Obwohl ein SSD in der Regel teurer ist als eine Festplatte, lohnt sich die Investition für Benutzer, die die besten Leistungen aus ihrem Computer oder mobilen Gerät herausholen möchten.
Wie installiere ich eine SSD in meinem Mac?
Wenn du einen älteren Mac hast und ihn darauf vorbereiten möchtest, eine SSD zu installieren, gibt es einige Schritte, die du befolgen musst. Eine SSD ist der ideale Weg, um die Leistung deines Macs zu verbessern. SSDs verwenden keine beweglichen Teile und können daher viel schneller auf Daten zugreifen als herkömmliche Festplatten. Hier sind einige Schritte, die du befolgen solltest, um eine SSD in deinem Mac zu installieren.
Schritt 1: Backup erstellen
Mache ein Backup deiner Daten. Immer bevor du eine neue Hardware einbaust, solltest du eine Sicherheitskopie erstellen. Verwende Time Machine oder andere Backup-Optionen, um alle wichtigen Daten auf einem anderen Laufwerk oder in der Cloud zu sichern. So stellen Sie sicher, dass alle Ihre Daten und Dateien geschützt sind.
Schritt 2: SSD besorgen
Besorge dir eine geeignete SSD für deinen Mac. Das beste ist, du besorgst dir eine SSD direkt von Apple, da sie speziell für die verschiedenen Mac-Modelle entwickelt wurden.
Schritt 3: Kabel besorgen
Besorge das richtige Kabel, um deine SSD an deinen Mac anzuschließen. Du benötigst ein SATA-Kabel, um die SSD mit deinem Mac zu verbinden. Wenn du unsicher bist, welches Kabel du benötigst, kannst du in der Bedienungsanleitung nachlesen oder dich an den Hersteller wenden.
Schritt 4: SSD einbauen
Bau die SSD in deinen Mac ein. Das genaue Verfahren hängt vom Mac-Modell ab, mit dem du arbeitest. Hier sind einige allgemeine Schritte, die du befolgen solltest:
- Den Mac zum Ausschalten bringen und vom Stromnetz trennen
- Den Mac öffnen (die meisten Macbooks haben eine Bodenklappe, unter der sich die Festplatte und der Arbeitsspeicher befinden, die leicht zu öffnen ist)
- Die alte Festplatte ausbauen, die SSD einbauen und das SATA-Kabel anschließen
- Den Mac wieder zusammensetzen, anschließen und einschalten
- Die SSD konfigurieren und das Backup wiederherstellen
Schritt 5: Fehlerbehebung
Teste deine SSD und stelle sicher, dass alles einwandfrei funktioniert. Starte den Mac neu und überprüfe, ob die SSD korrekt erkannt wird. Wenn es Probleme gibt, überprüfe, ob das Kabel richtig angeschlossen ist oder ob es andere Probleme gibt.
Zusammenfassung
Wenn du eine SSD in deinem Mac installieren möchtest, solltest du zunächst ein Backup erstellen. Dann besorgst du dir eine geeignete SSD und das passende Kabel. Anschließend baust du die SSD in deinen Mac ein und konfigurierst sie. Teste die SSD und stelle sicher, dass alles einwandfrei funktioniert. Mit diesen Schritten wirst du in der Lage sein, deinen Mac zu aktualisieren und seine Leistung zu verbessern.
Aktuell interessieren sich andere Benutzer besonders für:
Wie finde ich das richtige Modell für meine Mac SSD?
Wenn Sie eine SSD für Ihren Mac kaufen möchten, müssen Sie das richtige Modell für Ihr Gerät auswählen. Es gibt viele verschiedene SSDs auf dem Markt, daher kann es schwierig sein, das richtige Modell zu finden. In diesem Beitrag finden Sie wertvolle Tipps, um das richtige SSD-Modell für Ihren Mac zu finden.
Im ersten Schritt sollten Sie herausfinden, welcher Typ von SSD in Ihrem Mac verbaut ist. Viele Mac-Modelle verwenden einen proprietären Anschluss, der nicht mit Standard-SSDs kompatibel ist. Wenn Sie das Typenschild auf der Unterseite Ihres Macs prüfen, sollten Sie Hinweise darauf finden, welche SSD Sie benötigen.
Ein weiterer wichtiger Faktor ist die Größe. SSDs sind in verschiedenen Größen erhältlich, und Sie müssen sicherstellen, dass Sie eine kaufen, die Ihre aktuellen Anforderungen erfüllt. Wenn Sie jedoch planen, in Zukunft größere Dateien zu speichern, sollten Sie in Betracht ziehen, eine größere SSD zu kaufen, um zukünftigen Bedarf zu decken.
Darüber hinaus müssen Sie die Geschwindigkeit der SSD-Baugruppe berücksichtigen. Die Geschwindigkeit hängt von der Anzahl der Kanäle ab, über die Daten auf die SSD geschrieben werden können. Je mehr Kanäle eine SSD hat, desto schneller ist sie. Eine höhere Geschwindigkeit bedeutet jedoch auch höhere Kosten, daher ist es wichtig, Ihre Anforderungen und Ihr Budget im Auge zu behalten.
Ein weiterer Faktor, den Sie berücksichtigen sollten, ist die Stabilität und die Langlebigkeit der SSD. Einige Hersteller bieten Produkte mit längeren Garantiezeiten an oder haben eine bessere Zuverlässigkeitsbilanz. Eine zuverlässige SSD hat einen erheblichen Einfluss auf die Datensicherheit Ihres Geräts.
Wenn Sie sich für das richtige SSD-Modell für Ihren Mac entschieden haben, sollten Sie es bei einem zuverlässigen Anbieter kaufen. Lesen Sie Bewertungen anderer Kunden, um sicherzustellen, dass der Anbieter qualitativ hochwertige Produkte zu fairen Preisen anbietet.
Insgesamt sollten Sie eine SSD für Ihren Mac auswählen, die Ihre Anforderungen erfüllt und in Ihrem Budget liegt. Nehmen Sie sich die Zeit, die verschiedenen Optionen zu recherchieren und vergleichen, bevor Sie eine Kaufentscheidung treffen. Eine gute SSD kann die Leistung Ihres Mac-Computers erheblich verbessern und Ihnen eine Menge Zeit und Stress sparen.
Welche Vorteile bietet eine SSD im Vergleich zu einer HDD?
Eine SSD (Solid State Drive) bietet gegenüber einer HDD (Hard Disk Drive) viele Vorteile. Der bedeutendste Vorteil ist, dass eine SSD viel schneller ist als eine HDD. Eine HDD ist durch rotierende Scheiben und einen beweglichen Lese- und Schreibkopf begrenzt, während eine SSD auf Flash-Speicher zugreift, was viel schneller ist.
Weiterhin ist eine SSD wesentlich robuster und langlebiger als eine HDD. Eine HDD kann leicht durch unsachgemäße Handhabung oder einen Sturz beschädigt werden, während eine SSD viel widerstandsfähiger ist. Zudem ist aufgrund des fehlenden beweglichen Teils das Risiko eines Ausfalls deutlich geringer.
Eine SSD benötigt weniger Energie und erzeugt somit auch weniger Wärme, was auch im Notebook- oder PC-Betrieb von Vorteil ist. Durch den geringeren Stromverbrauch kann auch ein Laptop oder eine Netbook viel länger ohne externe Stromversorgung funktionieren, was die Mobilität erhöht.
Weiterhin ist eine SSD im Vergleich zu einer HDD wesentlich leiser und vibrationsärmer, da keine rotierenden Teile vorhanden sind. Insbesondere, wenn ein Laptop oder ein anderer Geräte, der auf kleinstem Raum arbeitet, betrieben wird, ist dies von großem Vorteil.
Zudem hat eine SSD den Vorteil, dass sie schneller arbeiten kann. Dies ermöglicht schnellere Ladezeiten von Anwendungen und Dateien sowie Bootvorgänge. Insbesondere wer viel mit großen Dateien arbeitet, wie z.B. eine Menge Fotos oder Videos, wird den Unterschied schnell spüren. Auch beim Gaming kann eine SSD Vorteile bieten und die Ladezeiten von Spielen verkürzen.
Insgesamt bietet eine SSD viele Vorteile gegenüber einer HDD und kann in vielen Fällen eine deutliche Leistungssteigerung und höhere Zuverlässigkeit bieten. Auch wenn der Preis einer SSD im Vergleich zu einer HDD noch höher ist, lohnt es sich oft, in eine SSD zu investieren, um dem eigenen System einen Performance-Boost zu verleihen und weniger anfällig für Hardware-Ausfälle zu sein.
Wie kann ich meine Daten von meiner alten HDD auf meine neue SSD übertragen?
Wenn Sie eine neue SSD in Ihren Computer einbauen möchten, müssen Sie in der Regel auch Ihre Daten von der alten Festplatte auf die neue SSD übertragen. Die Übertragung ist notwendig, damit Sie Ihre persönlichen Dateien und Programme nutzen können, ohne dass Sie alles von Grund auf neu installieren müssen.
Es gibt verschiedene Möglichkeiten, Daten von einer alten Festplatte auf eine neue SSD zu übertragen. Eine Möglichkeit besteht darin, eine Festplatten-Cloning-Software zu verwenden. Diese Software erstellt ein genaues Abbild Ihrer alten Festplatte, einschließlich des Betriebssystems, der Programme und Ihrer persönlichen Daten. Der Vorteil dieser Methode ist, dass Sie alle Ihre Einstellungen und Programme behalten, ohne dass Sie diese neu einrichten müssen.
Wenn Sie jedoch Ihre Festplatte auf die SSD mit einer Cloning-Software direkt spiegeln, kann es sein, dass die Systempartition nicht die richtige Größe hat, um auf die neue SSD kopiert zu werden. In diesem Fall müssen Sie die Partitionsgröße ändern. Es gibt viele Partitionsmanager-Software, die Ihnen dabei helfen können, wie beispielsweise AOMEI Partition Assistant, EaseUS Partition Master oder Paragon Partition Manager.
Eine andere Möglichkeit besteht darin, Ihre Daten manuell von Ihrer alten Festplatte auf Ihre neue SSD zu übertragen. Dazu müssen Sie zuerst Ihre persönlichen Dateien auf einen externen Speicher, wie beispielsweise eine externe Festplatte, kopieren. Anschließend müssen Sie alle Ihre Programme neu installieren. Das manuelle Übertragen hat den Nachteil, dass es sehr zeitaufwendig sein kann und Sie möglicherweise vergessen, wichtige Dateien zu kopieren.
Wenn Sie jedoch Ihre Daten von der alten Festplatte auf die neue SSD übertragen haben, sollten Sie sicherstellen, dass alle Ihre Dateien und Programme einwandfrei funktionieren. Überprüfen Sie, ob alle Ihre Programme und Einstellungen wie gewohnt funktionieren. Wenn Sie unsicher sind, ob Ihre neuen SSD-Laufwerke korrekt funktionieren oder nicht, können Sie immer einen Techniker kontaktieren, um es zu überprüfen und zu beheben, falls es Probleme gibt.
Wenn Sie alles überprüft haben und alles einwandfrei funktioniert, können Sie beruhigt Ihre alte Festplatte aus Ihrem Computer entfernen. Wenn Sie Ihre alte Festplatte vollständig löschen möchten, sollten Sie eine dafür geeignete Software verwenden. Eine gute Lösung dafür wäre beispielsweise CCleaner.
Insgesamt gibt es verschiedene Möglichkeiten, Ihre persönlichen Dateien und Programme von einer alten Festplatte auf eine neue SSD zu übertragen. Wichtig ist, dass Sie eine Methode wählen, bei der alle Ihre Einstellungen und Programme übernommen werden, um Zeit und Mühe zu sparen. Wenn Sie sich unsicher sind, sollten Sie professionelle Hilfe in Anspruch nehmen, um sicherzustellen, dass alles reibungslos funktioniert.
Wie formatiere ich meine neue SSD für den Einsatz mit meinem Mac?
Eine SSD bietet gegenüber einer herkömmlichen Festplatte viele Vorteile und ist deshalb bei vielen Mac-Nutzern sehr beliebt. Doch bevor Sie Ihre SSD nutzen können, müssen Sie diese zunächst formatieren. In diesem Artikel erfahren Sie, wie Sie Ihre neue SSD für den Einsatz mit Ihrem Mac optimal vorbereiten.
Zunächst sollten Sie sicherstellen, dass Ihre neue SSD richtig eingebaut ist. Lesen Sie dazu am besten die Anleitung des Herstellers. Wenn Sie sich nicht sicher sind, wie Sie Ihre SSD am besten einbauen, sollten Sie einen Fachmann aufsuchen.
Sobald Sie Ihre SSD eingebaut haben, können Sie mit der Formatierung beginnen. Dies ist relativ einfach: Schließen Sie Ihre SSD an Ihren Mac an und starten Sie die Festplatten-Dienstprogramm-Anwendung.
Im Festplatten-Dienstprogramm wird Ihre neue SSD auf der linken Seite angezeigt. Klicken Sie diese an und wählen Sie oben in der Leiste "Löschen" aus. Wählen Sie als Format "Mac OS Extended (Journaled)" aus und geben Sie Ihr gewünschtes Volume-Format ein, zum Beispiel "Name Ihrer SSD". Klicken Sie anschließend auf "Löschen".
Es kann einige Minuten dauern, bis die SSD formatiert ist. Wenn die Formatierung abgeschlossen ist, können Sie nun Ihre Daten auf der SSD speichern.
Um die Leistung Ihrer SSD zu optimieren, sollten Sie auch einige Einstellungen vornehmen. Zum Beispiel sollten Sie die TRIM-Funktion aktivieren, damit Ihre SSD schneller arbeitet. TRIM sorgt dafür, dass gelöschte Daten automatisch von der SSD entfernt werden.
Um TRIM zu aktivieren, öffnen Sie das Terminal-Programm und geben Sie den folgenden Befehl ein: "sudo trimforce enable". Bestätigen Sie die Eingabe mit Ihrem Passwort und starten Sie Ihren Mac anschließend neu.
Wenn alles erfolgreich geklappt hat, ist Ihre SSD nun bereit für den Einsatz. Sie können nun schnell und zuverlässig auf Ihre Daten zugreifen und Ihrem Mac einen Geschwindigkeitsschub verleihen.
Andere Angebote die für Sie interessant sein könnten im Oktober 2025:
Wie kann ich meine Mac SSD auf Fehler überprüfen und reparieren lassen?
Als Mac-Benutzer wollen Sie sicherstellen, dass Ihre SSD auf Fehler überprüft und repariert wird, um Datenverlust oder Systemausfälle zu vermeiden. Es gibt einige Optionen, die Ihnen zur Verfügung stehen, um die Integrität Ihrer SSD zu überprüfen und gegebenenfalls Fehler zu beheben.
Erster Schritt ist ein macOS-Dienstprogramm namens "Festplattendienstprogramm". Hiermit können Sie Ihre SSD auf Probleme wie fehlerhafte Sektoren und inkonsistente Dateisysteme überprüfen. Das Festplattendienstprogramm ist standardmäßig auf Ihrem Mac installiert und kann einfach über die Spotlight-Suche aufgerufen werden. Wenn das Dienstprogramm Probleme findet, können Sie versuchen, sie mit dem Dienstprogramm zu reparieren. Es wird jedoch empfohlen, eine Backup-Datei aller wichtigen Daten zu erstellen, bevor Sie diesen Schritt ausführen.
Eine weitere Option ist der Einsatz von Drittanbieter-Tools wie DiskWarrior, Drive Genius oder TechTools Pro. Diese Tools wurden speziell für die Diagnose und Reparatur von Festplattenfehlern entwickelt und bieten erweiterte Funktionen gegenüber dem integrierten Festplattendienstprogramm. Bevor Sie jedoch ein kostenpflichtiges Tool verwenden, stellen Sie sicher, dass Sie Ihre SSD nicht beschädigen, indem Sie durch eine Inkompatibilität des Tools oder mangelnde Erfahrung in der Anwendung des Tools falsche Aktionen ausführen.
Eine andere Option ist die Verwendung des Terminal-Befehls "fsck". Dieser Befehl führt eine Überprüfung des Dateisystems aus und kann beschädigte Dateien reparieren. Beachten Sie jedoch, dass der Gebrauch des Terminal für Anfänger sehr schwierig sein kann, und Sie sollten sicherstellen, dass Sie genau verstehen, welche Aktionen Sie durchführen müssen, um unnötige Schäden zu vermeiden.
Insgesamt müssen Sie darauf achten, regelmäßig eine Überprüfung Ihrer SSD durchzuführen, um Datenverlust oder Systemfehler zu vermeiden. Sie können zwischen kostenlosen integrierten macOS-Tools oder kostenpflichtigen Drittanbieter-Tools wählen. Es wird empfohlen, ein Backup-System zu erstellen, bevor Sie Reparaturversuche durchführen, um einen versehentlichen Datenverlust zu vermeiden. Wenn Sie sich bei der Verwendung von Tools unsicher fühlen, suchen Sie nach professioneller Unterstützung oder lesen Sie sorgfältig die Anweisungen, bevor Sie den nächsten Schritt ausführen.
Abschießend ist es wichtig zu erwähnen, dass als AI-Lösung Chat GPT keinen physischen Zugriff auf Ihren Computer hat und keine direkte Hilfestellung bei Hardwareschäden oder -ausfällen anbieten kann.
Wie kann ich meine Mac SSD löschen und komplett zurücksetzen?
Wenn Sie Ihren Mac verkaufen, verschenken oder einfach die Festplatte löschen möchten, müssen Sie die SSD-Laufwerk vollständig zurücksetzen. Es gibt verschiedene Methoden, um Ihre Mac SSD zu löschen und neu zu formatieren. In diesem Artikel stellen wir Ihnen vier Wege vor, um sicherzustellen, dass Ihre Daten sicher und unwiederbringlich gelöscht werden.
Methode 1: Über die macOS-Wiederherstellung
Wenn Sie Ihren Mac starten, halten Sie die Tastenkombination "cmd + R" gedrückt, um die macOS-Wiederherstellung zu starten. Wählen Sie "Festplatten-Dienstprogramm" aus und löschen Sie die gewünschte Festplatte oder SSD. Die Option "Sicherungsschwache Löschung" löscht einfach den Zugriff auf die Daten, während die Option "Sichere Löschung" die Daten mehrere Male überschreibt und so eine vollständigere Löschung gewährleistet.
Methode 2: Über die Terminal-App
Öffnen Sie die Terminal-App auf Ihrem Mac und geben Sie den Befehl "diskutil list" ein, um alle Laufwerke auf Ihrem Computer anzuzeigen. Finden Sie das Laufwerk, das Sie löschen möchten, und geben Sie den Befehl "diskutil eraseDisk JHFS+ Untitled /dev/diskX" ein, wobei "X" die entsprechende Nummer des Laufwerks ist.
Methode 3: Über die Internet-Wiederherstellung
Wenn Sie Ihren Mac nicht mit cmd+R starten können, können Sie auch die Internet-Wiederherstellung verwenden. Halten Sie beim Starten des Macs "alt + cmd + R" gedrückt, um auf die Internet-Wiederherstellung zuzugreifen. Wählen Sie "Festplatten-Dienstprogramm" und löschen Sie das gewünschte Laufwerk.
Methode 4: Über eine Drittanbieter-Software
Es gibt verschiedene Drittanbieter-Software, die eine vollständige Löschung von Festplatten ermöglicht. Einige der bekanntesten Software sind "Disk Drill", "TinkerTool System" oder "SuperDuper". Informieren Sie sich sorgfältig über die jeweilige Software und stellen Sie sicher, dass sie sicher und zuverlässig ist, bevor Sie sie herunterladen.
Zusammenfassend gibt es verschiedene Wege, um eine Mac SSD-Laufwerk zu löschen und zurückzusetzen. Wählen Sie die Methode, die am besten zu Ihnen passt, und stellen Sie sicher, dass alle Ihre Daten sicher und unwiederbringlich gelöscht wurden. Wenn Sie die SSD-Laufwerk löschen, gehen dabei alle Daten verloren. Daher sollten Sie vor dem Löschen sicherstellen, dass Sie alle wichtigen Daten gesichert haben.
Wie maximiere ich die Lebensdauer meiner Mac SSD?
Ein langlebiger SSD-Speicher ist notwendig, um die Leistung Ihres Macs zu erhalten. Es gibt jedoch bestimmte Faktoren, die die Lebensdauer beeinträchtigen können. Im Folgenden finden Sie sechs Tipps zur Maximierung der Lebensdauer Ihrer Mac SSD.
1. Vermeiden Sie permanente Speicherung von Daten auf der SSD
Eine permanente Speicherung von Daten auf der SSD kann die Lebensdauer beeinträchtigen. Stattdessen ist es ratsam, häufig verwendete Dateien in der Cloud zu speichern oder auf externen Festplatten und USB-Sticks auszulagern.
2. Aktivieren Sie TRIM
TRIM ist eine Funktion, die Daten auf der SSD effektiver verwaltet und die Lebensdauer erhöht. Es ist eine gute Idee, TRIM auf Ihrem Mac zu aktivieren, um sicherzustellen, dass Ihre SSD lange hält.
3. Überwachen Sie die Temperatur Ihrer SSD
Eine erhöhte Temperatur kann die Lebensdauer der SSD beeinträchtigen. Es ist daher empfehlenswert, die Temperatur Ihrer SSD im Auge zu behalten, um sicherzustellen, dass sie nicht zu heiß wird.
4. Verwenden Sie Anti-Virus-Software
Anti-Virus-Software schützt Ihren Mac vor schädlichen Viren und Malware, die die Leistung Ihrer SSD beeinträchtigen können. Es ist daher ratsam, Anti-Virus-Software zu verwenden, um sicherzustellen, dass Ihre SSD länger hält.
5. Deaktivieren Sie unnötige Funktionen
Das Deaktivieren unnötiger Funktionen wie Spotlight-Suche und FileVault kann dazu beitragen, dass Ihre SSD länger hält. Diese Funktionen können dazu führen, dass Ihre SSD schneller abgenutzt wird, insbesondere wenn Sie viele Dateien auf Ihrem Mac haben.
6. Vermeiden Sie das Überschreiben von Daten
Das Überschreiben von Daten auf Ihrer SSD kann die Lebensdauer beeinträchtigen. Es ist daher ratsam, regelmäßig Backups durchzuführen und sicherzustellen, dass Sie keine unnötigen Dateien auf Ihrem Mac speichern, um zu vermeiden, dass Ihre SSD schnell abnutzt.
Insgesamt ist es wichtig, Ihre SSD mit Sorgfalt und Vorsicht zu behandeln, um sicherzustellen, dass sie lange hält und eine optimale Leistung bietet. Durch die Implementierung dieser Tipps können Sie sicherstellen, dass Ihre Mac SSD lange hält und Sie viele Jahre lang unterstützt.
Welche Kapazität sollte meine Mac SSD haben?
Der Kauf eines neuen MacBook oder iMac könnte eine der besten Investitionen sein, die Sie tätigen - aber es stellt sich oft die Frage, welche SSD-Kapazität angemessen ist. Auch wenn es verlockend ist, auf eine kleinere Speicherkapazität zu setzen, um Geld zu sparen, ist es ratsam, eine ausreichende Größe zu wählen, um den Speicherplatzbedarf nicht unnötig zu begrenzen.
Zunächst sollten Sie Ihre Bedürfnisse und Nutzungsgewohnheiten analysieren. Wenn Sie nur gelegentlich kleine Dokumente erstellen und surfen, kann eine 128 GB-SSD ausreichen. Aber wenn Sie professionell mit Grafikdesign, Video- oder Musikproduktion arbeiten oder große Dateien und Programme häufig verwenden, sollten Sie sich für eine 256 GB- oder 512 GB-SSD entscheiden.
Eine 1 TB- oder 2 TB-SSD eignet sich für den professionellen Einsatz oder für intensive Gaming-Sitzungen. Sie sind jedoch erheblich teurer als kleinere Kapazitäten. Deshalb ist es sinnvoll, Ihre Bedürfnisse vorab zu analysieren, um den größtmöglichen Nutzen aus Ihrer Investition zu ziehen.
Ein weiterer wichtiger Faktor ist, dass die Größe des Betriebssystems und installierter Anwendungen mit der Zeit zunimmt. Wenn Sie bei einem Mac mit 128 GB oder 256 GB beginnen, ist es wahrscheinlich, dass Sie bald an einen Engpass stoßen, wenn Sie regelmäßig neue Programme oder Updates installieren.
Je größer die SSD-Kapazität ist, desto langsamer wird die Auswirkung auf die Betriebssystem-Leistung, da der Mac mehr Platz zur Verfügung hat, um temporäre Dateien zu speichern und die Festplatte zu defragmentieren.
Es ist also ratsam, sich für eine größere Speicherkapazität zu entscheiden, um zukünftige Anforderungen abzudecken und eine optimale Performance und Effizienz zu sichern. Aber obwohl eine größere SSD-Kapazität den Preis erhöht, sollte man bedenken, dass ein Upgrade bei Bedarf teurer ist als eine höhere Erstinvestition.