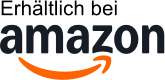Die 10 besten Angebote für Toshiba Hdd im Oktober 2025
Testsieger
1,2 sehr gut- Aufbewahrung einfach gemacht — Die externe 2,5-Zoll-Festplatte von Canvio Ready ist mit NTFS für Microsoft Windows 7, 8.1 und 10 formatiert und ist sowohl für Privat- als auch Geschäftsanwender ein fester Favorit, der ein Gerät sucht, das immer wieder funktioniert
- SCHNELL UND BEQUEM — Die tragbare Canvio Ready-Festplatte wird von der SuperSpeed USB 3.2 Gen 1-Technologie angetrieben und erfordert keine Softwareinstallation, sodass Sie sofort mit der Arbeit beginnen und die Produktivität steigern können.
- PLUG AND PLAY - Mit den einfach zu bedienenden Plug & Play- und Drag & Drop-Operationen können Sie mit dieser Festplatte schnell Musik, Filme und Bilder zwischen kompatiblen Geräten mit einer maximalen Übertragungsrate von 5,0 Gbit/s übertragen
- SKALIERBARER SPEICHER — Passen Sie Ihren Speicher mit diesem externen Festplattenlaufwerk an, das Kapazitäten von bis zu 4 TB bietet, und verbinden Sie ihn sogar mit älterer Hardware mit USB 2.0-Kompatibilität, sodass Sie über mehrere Kanäle auf Ihre Daten zugreifen können
- SCHLANKES, TRAGBARES DESIGN - Mit ihrer mattschwarzen Oberfläche und dem schlanken, kompakten Gehäuse ist die Canvio Ready HDD ideal für Benutzer, die ihre Computer, Komponenten und Zubehör unterwegs mitnehmen, ohne Kompromisse beim Stil einzugehen
| Farbe | Hersteller | Gewicht |
| Black | TOSHIBA | 200 g |

Preissieger
1,4 sehr gut- ENTWICKELT FÜR NAS - Die Toshiba 3,5-Zoll-SATA-Festplatte bietet skalierbare Unterstützung für Network-Attached Storage (NAS) von 1 bis 8 Bays, einschließlich Desktop-RAID und Servern, Multimedia-Server-Speicher, privatem Cloud-Speicher, Speicher für kleine Unternehmensserver und mehr.
- AUF 24/7-ZUVERLÄSSIGKEIT AUSGELEGT - Mit ihrem zuverlässigen, kontinuierlichen 24/7-Betrieb, verbesserter Echtzeitleistung und 3-jähriger Garantie gewährleistet diese Festplatte für Heim- und Unternehmens-NAS-Systeme nahtlose Leistung bei einer Arbeitslast von bis zu 180 TB pro Jahr.
- INTEGRIERTE RV-SENSOREN - Diese 7200 U/min-Festplatte mit Schockerkennung ist mit integrierten RV-Sensoren ausgestattet, um Vibrationen zu minimieren und ein reibungsloses Erlebnis in NAS-Systemen mit mehreren Bays zu gewährleisten.
- VOLLSTÄNDIGER DATENSCHUTZ - Mit Fehlerwiederherstellungskontrolle und privatem Cloud-Speicher bietet diese robuste 3,5-Zoll-Festplatte eine sichere Datenspeicherung und ermöglicht eine sichere Handhabung großer Datenmengen in professionellen Umgebungen.
- HOCHBELASTBARES DESIGN - Die N300-Festplatte wurde für maximale Haltbarkeit und Hitzeschutz entwickelt und gewährleistet eine langfristige Nutzung ohne Beeinträchtigung der Gesamtperformance für ein rundum sorgenfreies Erlebnis.
| Farbe | Hersteller | Gewicht |
| silber | TOSHIBA | 720 g |

Bewertung
1,4 sehr gut- Hohe Kapazität: Der Toshiba Canvio Partner bietet 2TB Speicherplatz, der es Ihnen ermöglicht, eine große Menge an Daten zu speichern, einschließlich Dokumenten, Fotos, Musik und Videos.
- Schnelle Übertragungsgeschwindigkeit: Mit seiner USB 3.0-Schnittstelle bietet diese externe Festplatte eine schnelle Datenübertragungsrate von bis zu 5Gbps, wodurch es einfach ist, große Dateien schnell zu übertragen.
- Einfache Handhabung: Schließen Sie einfach diese externe Festplatte an den USB-Anschluss Ihres Computers an und beginnen Sie sofort mit der Nutzung. Es sind keine Software oder Treiber erforderlich, sie ist direkt einsatzbereit.
- Tragbares Design: Der Canvio Partner ist klein, leicht und kompakt und somit einfach zu transportieren. Er ist perfekt für Personen geeignet, die mit ihren Daten arbeiten oder unterwegs sein müssen.
- Zuverlässige Leistung: Diese externe Festplatte wurde nach den Qualitäts- und Zuverlässigkeitsstandards von Toshiba gebaut, um sicherzustellen, dass Ihre Daten sicher und geschützt sind. Sie verfügt auch über Stoßsensoren, um Ihre Daten vor versehentlichen Stürzen oder Stößen zu schützen.
| Farbe | Hersteller | Gewicht |
| Schwarz | TOSHIBA | 220 g |

Bewertung
1,5 sehr gut- Getestet und funktioniert
- Komplette Spezifikationen unten in der Beschreibung
- Widerrufsbelehrung 30 Tage
- Tech Support 30 Tage
- PCB Teile - Transfer ROM Lieferung (siehe unten)
| Farbe | Hersteller | Gewicht |
| Silber | TOSHIBA | 117 g |

Bewertung
1,6 sehr gut- Hohe Kapazität: Der Toshiba Canvio Partner bietet 1 TB Speicherplatz, sodass Sie eine große Menge an Daten speichern können, einschließlich Dokumente, Fotos, Musik und Videos.
- Schnelle Übertragungsgeschwindigkeit: Mit ihrer USB 3.0-Schnittstelle bietet diese externe Festplatte eine schnelle Datenübertragungsrate von bis zu 5 Gbit/s, wodurch es einfach ist, große Dateien schnell zu übertragen.
- Easy Verwendung: Einfach einstecken externe Festplatte in den USB-Anschluss Ihres Computers und sofort loslegen. Keine Software oder Treiber erforderlich, es ist sofort einsatzbereit.
- Tragbares Design: Der Canvio Partner ist klein, leicht und kompakt, so dass er einfach unterwegs mitgenommen werden kann. Es ist perfekt für Menschen, die mit ihren Daten arbeiten oder reisen müssen.
- Zuverlässige Leistung: Diese externe Festplatte wurde mit den Qualitäts- und Zuverlässigkeitsstandards von Toshiba gebaut, um sicherzustellen, dass Ihre Daten sicher und geschützt sind. Es verfügt auch über Schocksensoren, um Ihre Daten vor versehentlichen Stürzen oder Stößen zu schützen.
| Farbe | Hersteller | Gewicht |
| Schwarz | TOSHIBA | - |

Bewertung
1,7 gut- 1 TB Kapazität, 9,5 mm hoch, Rotationsgeschwindigkeit von 5400 U/min
- 8 MB Buffer, SATA 3,0 Gb/s Schnittstelle, 2,5 Zoll Festplatte
- PS3/PS4-Festplatteninstallation und Playstation-Firmware-Download-Anleitung (evtl. nicht in deutscher Sprache) enthalten
- International products have separate terms, are sold from abroad and may differ from local products, including fit, age ratings, and language of product, labeling or instructions.
| Farbe | Hersteller | Gewicht |
| Silver | TOSHIBA | - |

Bewertung
2,0 gut- Ein Laufwerk. Viele Geräte. Möglicherweise besitzen Sie schon so einige Geräte und sind auch noch offen für weitere Anschaffungen. Dann brauchen Sie eine Festplatte, die mit Ihrer Fortschrittslaune mithalten kann. Die Canvio Flex ist so vielseitig kompatibel, dass Sie mit Daten auf Smartphones, Tablets, Macs und Windows-PCs* arbeiten können, ohne jemals neu formatieren zu müssen.
- Zukunftssicherer Speicher Mit der Canvio Flex, die direkt an jedes kompatible USB-fähige Gerät angeschlossen werden kann, sind Sie immer einen Schritt voraus. Dank den im Lieferumfang enthaltenen Kabeln für USB-A und USB-C müssen Sie nicht erst einen USB-Adapter bemühen – der Anschluss an ältere wie neue Geräte gelingt sofort. Ganz nach dem Motto: maximale Flexibilität.
- Smartphone-Backups leicht gemacht Ein Leben ohne Smartphone ist kaum noch vorstellbar. Es ist uns ein ständiger Begleiter, Kommunikationsmittel, Unterhaltungsquelle und Schatzkiste für besondere Momente in Form von Fotos und Videos. Mit der Canvio Flex lassen sich die Daten Ihres Handys jederzeit und überall direkt sichern. Ein Computer ist nicht erforderlich – einfach das USB-Kabel anschließen und alles Wichtige per Drag & Drop sicher ablegen.
- Anschließen und loslegen Anschluss, wo nötig. Die Canvio Flex ist für Smartphones, Macs, Windows-PCs, sowie iPad Pro und andere kompatible Tablets mit USB-C-Anschluss* vorformatiert, sodass Sie sofort mit Dateien arbeiten und sie weitergeben können. Einfach auspacken und an ein kompatibles USB-Gerät anschließen.
- Einfach elegant Flexibler Speicher in einem Stil, der überall wirkt: Das elegante, warm-silberne Finish und die Kompaktheit des Geräts passen sowohl zu kompatiblen Smartphones und Tablets als auch zu Macs und zu Windows-PCs*.
| Farbe | Hersteller | Gewicht |
| Warm Silver | TOSHIBA | - |

Bewertung
2,1 gut- Externe 2, 5"-Festplatte
- Mattes Finish
- Usb 3.0 (SuperSpeed)
- Stromversorgung per USB-Anschluss
- Wenn Ihr Computer das Laufwerk überhaupt nicht erkennt, überprüfen Sie und gehen Sie wie folgt vor: Stellen Sie sicher, dass alle Ihre Verbindungen sicher sind. Wenn Ihr Laufwerk über einen USB-Hub angeschlossen ist, stellen Sie sicher, dass es über eine eigene Stromversorgung verfügt. Wenn Sie eine Zusatzkarte verwenden, stellen Sie sicher, dass es ordnungsgemäß funktioniert und aktualisieren Sie die Software/Firmware
| Farbe | Hersteller | Gewicht |
| Schwarz | TOSHIBA | 149 g |

Bewertung
2,1 gut- Die internen IronWolf-Festplatten sind die ideale Lösung für anspruchsvolle NAS-Umgebungen mit bis zu 8 Laufwerksschächten und mehreren Benutzern
- Speichern Sie mehr und arbeiten Sie schneller mit einer für NAS optimierten Festplatte mit extrem hoher Kapazität von 16 TB und einem Cache von bis zu 256 MB
- Die IronWolf wurde speziell für NAS-Systeme ausgelegt und bietet weniger Verschleiß, wenig bis gar keine Geräusche und Vibrationen, keine Verzögerungen oder Ausfallzeiten, eine höhere Leistung bei der Dateiübertragung und vieles mehr
- Mit dem integrierten System IronWolf Health Management können Sie den Laufwerkszustand leicht überwachen und Sie profitieren von dauerhafter Zuverlässigkeit mit 1 Mio. Stunden MTBF
- Schutzplan mit beschränkter 3-Jahres-Produktgarantie und 3 Jahre Rescue Data Recovery Services zur Datenwiederherstellung inbegriffen
| Farbe | Hersteller | Gewicht |
| HDD | Seagate | 490 g |

Bewertung
2,3 gut- Für NAS mit NASware optimiert Die exklusive Western Digital NASware-Technologie optimiert die Festplattenparameter für Workloads von NAS-Systemen, um die Leistung und Zuverlässigkeit zu verbessern.
- Für dauerhaften Betrieb entwickelt Ihr NAS-System läuft rund um die Uhr. Ein äußerst zuverlässiger Speicher ist daher unverzichtbar. WD Red Plus-Festplatten sind für Systeme im Dauerbetrieb ausgelegt und geben Anwendern die Gewissheit, dass sie zuverlässig auf ihre Daten zugreifen können.
- Auf zuverlässige Kompatibilität getestet Western Digital arbeitet mit vielen verschiedenen Herstellern von NAS-Systemen zusammen, um umfassende Tests durchzuführen und die Kompatibilität mit den meisten NAS-Gehäusen sicherzustellen.
- Für niedrigere Gesamtbetriebskosten optimiert WD Red Plus-Festplatten verbrauchen weniger Energie (als frühere Modelle) und laufen kühler, wodurch die Betriebskosten sinken und die Wärme in schwer zu kühlenden NAS-Gehäusen reduziert wird.
- Weniger Strombedarf, starke Leistung Obwohl sie weniger Energie verbrauchen, verfügen die Festplatten über eine gewaltige Bandbreite, um die gemischten Leistungsanforderungen von NAS-Systemen mit mehreren Festplatten zu erfüllen.
| Farbe | Hersteller | Gewicht |
| Red | Western Digital | 571 g |

Toshiba HDDs stehen für höchste Qualität und Zuverlässigkeit. Diese Festplatten sind besonders robust und bieten eine lange Lebensdauer. Zudem sind sie preislich attraktiv und in unterschiedlichen Größen erhältlich. Wir empfehlen jedoch einen Vergleich mit anderen Herstellern, um die besten Ergebnisse zu erzielen. Toshiba HDDs sind eine gute Wahl für jeden, der nach einer zuverlässigen Festplatte sucht.
Fussnoten:
* der ggf. verwendete Ausdruck "Beste" u.ä. bezieht sich nur auf unsere ggf. subjektive persönliche Meinung.
** "Kostenfreie Lieferung" bedeutet, dass dies unter gegebenen Voraussetzungen zum Zeitpunkt des Datenabrufs vom entsprechenden Anbieter möglich ist, aber nicht garantiert werden kann. Eine Angabe in Echtzeit ist technisch nicht möglich. Die Versandkosten können unter bestimmten Umständen (abweichender Anbieter, Lieferort etc.) unterschiedlich sein. Es gelten die letztendlich im weiteren Bestellprozess angezeigten Versandkosten.
Weitere wichtige Informationen deren Beachtung erbeten wird:
Wir erhalten ggf. eine Provision, falls Sie einen Kauf über die Links auf unserer Seite tätigen. Dies hat keine Auswirkungen auf die Platzierung der Produkte auf unserer Seite. Unsere Seite arbeitet mit dem Amazon EU Partner-/Affiliateprogramm zusammen. Amazon, Amazon Prime, das Amazon Logo and Amazon Prime Logo sind eingetragene Warenzeichen von Amazon, Inc. oder dessen Partnern.
Bitte beachten Sie zudem folgende wichtige Hinweise:
1. Der angezeigte Preis könnte seit der letzten Aktualisierung gestiegen sein.
2. Der Verkauf erfolgt zu dem Preis, den der Verkäufer zum Zeitpunkt des Kaufs auf seiner Website für das Produkt angibt.
3. Es ist technisch nicht möglich, die angezeigten Preise in Echtzeit zu aktualisieren.
Häufig gestellte Fragen zu Toshiba Hdd:
Wie kann ich eine Toshiba HDD formatieren?
Wenn Sie Ihre Toshiba HDD formatieren möchten, gibt es mehrere Möglichkeiten, je nach Ihren Anforderungen und Betriebssystem. Eine formatierte Festplatte kann Ihre Daten sichern und gleichzeitig Platz auf dem Laufwerk schaffen. In diesem Artikel werden verschiedene Methoden beschrieben, um eine Toshiba HDD zu formatieren.
Bevor Sie eine Toshiba HDD formatieren, sollten Sie überlegen, welches Dateisystem Sie verwenden möchten. Das Dateisystem bestimmt, wie Daten auf der Festplatte gespeichert werden. Windows verwendet standardmäßig NTFS, während Mac das HFS + Dateisystem verwendet. Bevor Sie Ihre Festplatte formatieren, sollten Sie sicherstellen, dass Sie ein Backup Ihrer wichtigen Daten haben.
Die einfachste Methode, eine Toshiba HDD zu formatieren, besteht darin, die Formatierungsfunktion des Betriebssystems zu verwenden. Unter Windows 10 klicken Sie mit der rechten Maustaste auf das Laufwerk in der Datenträgerverwaltung und wählen Sie "Formatieren". Wählen Sie als Dateisystem "NTFS" aus und klicken Sie auf "Formatieren". Unter MacOS können Sie das Festplatten-Dienstprogramm öffnen, das Sie im Ordner "Dienstprogramme" finden, wählen Sie die Festplatte und klicken Sie auf "Löschen". Wählen Sie das Dateisystem "HFS+" und klicken Sie auf "Löschen".
Eine weitere Option ist die Verwendung einer Drittanbieter-Software. Es gibt viele kostenlose und kostenpflichtige Tools, die Sie verwenden können, um eine Toshiba HDD zu formatieren. Ein Beispiel ist das Programm "EaseUS Partition Master". Dieses Tool bietet verschiedene Optionen zur Verwaltung von Festplatten, einschließlich der Möglichkeit, eine Toshiba HDD zu formatieren. Starten Sie einfach das Programm, wählen Sie die Festplatte aus, die Sie formatieren möchten, klicken Sie auf "Formatieren" und wählen Sie das gewünschte Dateisystem und klicken Sie auf "OK".
Wenn Sie eine Toshiba HDD formatieren möchten, die viele gespeicherte Daten enthält, kann es einige Zeit dauern, bis das Formatierung abgeschlossen ist. Seien Sie also geduldig und lassen Sie das Programm seine Arbeit erledigen. Die meisten Formatierungs-Tools bieten die Möglichkeit, ein Quick-Format oder eine vollständige Formatierung durchzuführen. Quick-Format ist schneller, da es nur die Dateizuordnungstabelle löscht, die Daten auf der Festplatte bleiben jedoch erhalten. Eine vollständige Formatierung löscht alle Daten auf der Festplatte.
Schließlich sollten Sie sicherstellen, dass Sie alle notwendigen Treiber und Updates für Ihre Toshiba HDD installiert haben. Das Betriebssystem benötigt möglicherweise spezielle Treiber, um mit der Festplatte richtig zu kommunizieren. Sie können die Treiber von der offiziellen Toshiba-Website herunterladen und installieren.
Insgesamt gibt es viele Möglichkeiten, eine Toshiba HDD zu formatieren. Obwohl es einfach ist, eine Festplatte zu formatieren, sollten Sie dennoch vorsichtig sein und sicherstellen, dass Sie alle wichtigen Daten sichern, bevor Sie eine Formatierung durchführen. Stellen Sie sicher, dass Sie die richtige Formatierungsmethode und das richtige Dateisystem wählen, um die beste Leistung zu erhalten.
Wie kann ich meine Toshiba HDD auf Fehler überprüfen?
Jeder, der eine Toshiba Festplatte besitzt, sollte regelmäßig eine Überprüfung auf Fehler durchführen. Eine defekte Festplatte kann zu Datenverlust und anderen Problemen führen. In diesem Artikel erfahren Sie, wie Sie Ihre Toshiba HDD auf Fehler überprüfen können.
Schritt 1: Überprüfen Sie die S.M.A.R.T.-Werte Ihrer HDD
S.M.A.R.T. (Self-Monitoring, Analysis and Reporting Technology) ist eine Technologie, die von Toshiba Festplatten unterstützt wird. Sie können mithilfe von S.M.A.R.T. feststellen, ob Ihre Festplatte Fehler aufweist. Dazu benötigen Sie eine Software wie CrystalDiskInfo oder HD Tune.
Schritt 2: Überprüfen Sie die Festplatte mit Chkdsk
Chkdsk ist ein Tool von Windows, das Fehler auf der Festplatte erkennt und behebt. Sie können Chkdsk ausführen, indem Sie die Eingabeaufforderung öffnen und den Befehl "chkdsk C: /f" (dabei steht "C" für den Laufwerksbuchstaben Ihrer Festplatte) eingeben. Beachten Sie, dass das Ausführen von Chkdsk jedoch viel Zeit in Anspruch nehmen kann.
Schritt 3: Überprüfen Sie die Festplatte mit einem Diagnosetool von Toshiba
Toshiba bietet Diagnosetools an, mit denen Sie Ihre Festplatte auf Fehler überprüfen können. Die meisten Toshiba-Laptops sind mit der Toshiba HDD/SSD Alert-Software ausgestattet, die automatisch Benachrichtigungen sendet, wenn ein Problem auftritt. Wenn Sie ein anderes Diagnosetool von Toshiba verwenden möchten, besuchen Sie die Toshiba-Website und suchen Sie nach dem geeigneten Tool.
Schritt 4: Überprüfen Sie die Festplatte mit einer Boot-CD
Sie können auch eine Boot-CD verwenden, um Ihre Festplatte auf Fehler zu überprüfen. Es gibt viele kostenlose Boot-CDs wie Hiren's BootCD und Ultimate Boot CD, die Tools zum Scannen der Festplatte enthalten. Sie müssen die Boot-CD herunterladen, auf eine CD/DVD oder einen USB-Stick brennen und dann die Festplatte mit der Boot-CD scannen.
Schritt 5: Überprüfen Sie die Festplatte auf physische Schäden
Wenn die oben genannten Schritte keine Fehler aufzeigen, kann es sein, dass Ihre Festplatte physische Schäden aufweist. In diesem Fall müssen Sie Ihre Festplatte zu einem professionellen Datenrettungsdienst bringen. Der Dienst kann die Festplatte auseinandernehmen, um physische Schäden zu erkennen und zu beheben.
Fazit:
Eine regelmäßige Überprüfung Ihrer Toshiba HDD auf Fehler kann dazu beitragen, eventuelle Probleme frühzeitig zu erkennen und zu beheben. Sie können die S.M.A.R.T.-Werte überwachen, Chkdsk, Diagnosetools von Toshiba oder Boot-CDs verwenden, um Ihre Festplatte auf Fehler zu überprüfen. Wenn Ihre Festplatte physische Schäden aufweist, sollten Sie zu einem professionellen Datenrettungsdienst gehen.
Aktuell interessieren sich andere Benutzer besonders für:
Was ist die maximale Kapazität einer Toshiba HDD?
Toshiba ist einer der führenden Hersteller von Computer- und Speicherlösungen auf dem Markt. Die Marke bietet eine Vielzahl von Festplattenlaufwerken (HDDs) an, die den unterschiedlichen Bedürfnissen von Kunden gerecht werden. Die Kapazität von Toshiba HDDs variiert je nach Modell und kann zwischen 500 GB und 16 TB liegen.
Die gängigen Toshiba HDDs haben eine Kapazität von 1 TB, 2 TB oder 4 TB. Diese bieten ausreichend Speicherplatz, um eine Fülle von Datentypen wie Dokumente, Musik, Fotos, Videos und Spiele zu speichern. Die meisten Computer- und Peripheriegeräte unterstützen diese Kapazität und bieten eine hohe Datentransferrate.
Für Anwender, die noch mehr Speicherplatz benötigen, hat Toshiba eine Serie von HDDs entwickelt, die eine höhere Kapazität bieten. Einige der Modelle bieten bis zu 8 TB Speicherplatz und sind ideal für Anwender, die große Dateien oder viele Dateien speichern möchten. Diese Laufwerke sind ideal für Anwender wie Fotografen, Videoproduzenten, Musiker, Grafikdesigner und Architekten.
Toshiba bietet auch Enterprise-Lösungen für Unternehmen an, die große Datenbestände verwalten müssen. Diese Lösungen bieten erweiterte Funktionen wie höhere Robustheit, größere Kapazität und bessere Überwachungsmöglichkeiten an. Die maximale Kapazität dieser Lösungen kann bis zu 16 TB betragen.
Insgesamt bietet Toshiba eine breite Palette von HDDs an, die mit hoher Kapazität, Robustheit, Zuverlässigkeit und einer hohen Datentransferrate punkten. Egal, ob Sie ein Einzelanwender oder ein Unternehmen sind, das eine hohe Speicherkapazität benötigt, Toshiba hat das richtige Laufwerk für Sie. Erwähnt sei aber auch, dass mit der steigenden Verbreitung von Solid State Drive (SSD) HDDs an Bedeutung verlieren.
Insgesamt kann man sagen, dass die maximale Kapazität einer Toshiba HDD bis zu 16 TB beträgt. Allerdings sind die meisten gängigen Toshiba HDDs auf 1 TB, 2 TB oder 4 TB Kapazität beschränkt, was für die meisten Anwendungen ausreichend ist. Unternehmen und anspruchsvolle Anwender, die eine höhere Kapazität benötigen, können sich für Enterprise-Lösungen entscheiden, die eine Kapazität von bis zu 16 TB bieten.
Wie kann ich meine Toshiba HDD auf Geschwindigkeit testen?
Wenn Sie eine Toshiba HDD besitzen und sich fragen, wie schnell sie eigentlich ist, gibt es verschiedene Möglichkeiten, dies herauszufinden. In diesem Artikel stellen wir Ihnen einige Methoden vor, um die Geschwindigkeit Ihrer Festplatte zu testen.
Eine einfache Möglichkeit, die Geschwindigkeit Ihrer Toshiba HDD zu testen, ist die Verwendung von Benchmark-Tools. Es gibt verschiedene kostenlose und kostenpflichtige Programme, die Ihnen dabei helfen können, die Leistung und Geschwindigkeit Ihrer Festplatte zu messen. Ein Beispiel für ein Benchmark-Tool ist CrystalDiskMark, das eine schnelle und einfache Möglichkeit bietet, die Lesegeschwindigkeit und Schreibgeschwindigkeit Ihrer Festplatte zu messen.
Eine weitere Option, um die Geschwindigkeit Ihrer Toshiba HDD zu testen, ist die Verwendung von Diagnose-Tools. Diese Tools bieten eine umfassende Überprüfung der Festplatte und zeigen Ihnen jede Schwäche oder Probleme, die Ihre HDD hat. Ein solches Diagnose-Tool ist die beliebte Software CrystalDiskInfo, die auch eine grafische Darstellung der Gesundheit Ihrer Festplatte bereitstellt.
Wenn Sie die Geschwindigkeit Ihrer Toshiba HDD testen wollen, können Sie auch versuchen, Geschwindigkeitstests durchzuführen. Dabei können Sie verschiedene Methoden nutzen, um Ihre HDD auf Geschwindigkeit zu prüfen. Eine Möglichkeit ist es, eine große Datei zu kopieren und die Zeit zu messen, die dafür benötigt wird. Eine weitere Möglichkeit ist es, die Festplatte mit einem Programm wie HD Tune zu testen, das auf Defekte prüft und die Geschwindigkeit der Festplatte misst.
Wenn Sie Ihre Toshiba HDD auf Geschwindigkeit testen möchten, sollten Sie sicherstellen, dass Sie alle aktuellen Treiber und Updates installiert haben. Dies kann die Leistung Ihrer Festplatte erheblich verbessern und sicherstellen, dass es keine Probleme gibt, die die Geschwindigkeit beeinträchtigen könnten.
Zusammenfassend gibt es mehrere Möglichkeiten, die Geschwindigkeit Ihrer Toshiba HDD zu testen. Durch die Verwendung von Benchmark-Tools, Diagnose-Tools oder einfachen Geschwindigkeitstests können Sie herausfinden, wie schnell Ihre Festplatte wirklich ist. Es ist wichtig, regelmäßig zu überprüfen, ob Ihre Festplatte einwandfrei funktioniert, um mögliche Probleme frühzeitig zu erkennen und zu beheben. Mit diesen Tipps können Sie die Geschwindigkeit Ihrer Toshiba HDD auf einfache Weise testen und sicherstellen, dass sie optimal arbeitet.
Wie kann ich gelöschte Dateien von meiner Toshiba HDD wiederherstellen?
Wenn es um die Wiederherstellung von gelöschten Dateien auf einer Toshiba HDD geht, gibt es verschiedene Möglichkeiten. In diesem Artikel werden wir einige Methoden vorstellen, mit denen Sie Ihre verlorenen oder gelöschten Dateien schnell wiederherstellen können.
Eine der einfachsten Methoden, um verlorene Dateien von einer Toshiba HDD wiederherzustellen, ist die Verwendung der integrierten Windows-Dateiwiederherstellungsoption. Diese Option ist in den neueren Versionen von Windows 10 integriert und kann eine hervorragende Hilfe bei der Wiederherstellung von gelöschten Dateien sein. Hierfür müssen Sie einfach den Papierkorb öffnen, auswählen, welche Dateien wiederhergestellt werden sollen und auf "Wiederherstellen" klicken.
Eine weitere Option besteht darin, eine spezielle Datenwiederherstellungssoftware zu verwenden, die speziell für die Wiederherstellung von Daten auf einer HDD entwickelt wurde. Diese Software könnte von bekannten Herstellern wie EaseUS Data Recovery Wizard, Stellar Data Recovery und Recuva stammen. Sie können auch online nach anderen Optionen suchen und sicherstellen, dass Sie eine Option auswählen, die speziell für Toshiba HDDs entwickelt wurde.
Eine dritte Möglichkeit besteht darin, einen Datenrettungsservice zu nutzen, der von einem professionellen Datenrettungsunternehmen angeboten wird. Ein solcher Service ist in der Regel teurer als die Verwendung von Software, bietet aber auch eine höhere Erfolgsquote bei der Wiederherstellung von verlorenen Daten - gerade bei technisch sehr anspruchsvollen Datenrettungsprozesse.
Wenn Sie Ihre Daten in einer Cloud-Backup-Lösung gespeichert haben, können Sie die gelöschten Dateien auf dieser Weise abrufen. Es ist jedoch wichtig, sicherzustellen, dass Ihre Backups automatisiert werden und Sie Backups von wichtigen Dateien mindestens einmal pro Woche durchführen.
In der Regel sollten Sie sich bewusst sein, dass je länger Sie warten bevor Sie eine Wiederherstellung versuchen, desto schwieriger wird es sein, Ihre Daten wiederherzustellen und es wird schneller zu Datenverlusten kommen. Es ist daher ratsam, schnell zu handeln, sobald Sie feststellen, dass Sie wichtige Daten verloren haben.
Abschließend können wir sagen, dass es verschiedene Möglichkeiten gibt, gelöschte Dateien von Ihrer Toshiba HDD wiederherzustellen - egal ob Sie die integrierte Windows-Option nutzen, eine Datenwiederherstellungssoftware verwenden oder professionelle Hilfe in Anspruch nehmen. Wenn Sie sich jedoch bewusst sind, wie es dazu gekommen ist und vorsichtiger mit Ihren Daten umgehen, können Sie möglicherweise das Risiko eines Datenverlusts in der Zukunft verringern.
Wie kann ich eine Toshiba HDD in meinem Computer installieren?
Wenn Sie eine Toshiba HDD in Ihrem Computer installieren möchten, gibt es einige Schritte, die Sie befolgen müssen, um sicherzustellen, dass alles reibungslos verläuft. Viele Menschen stellen fest, dass das Installieren einer Festplatte ihr System aktualisiert und schneller arbeiten lässt. Hier sind einige Tipps, die Ihnen bei der Installation helfen:
1. Schalten Sie Ihren Computer aus und öffnen Sie das Gehäuse: Bevor Sie beginnen, stellen Sie sicher, dass sich Ihr Computer ausgeschaltet und vom Stromnetz getrennt befindet. Öffnen Sie das Gehäuse Ihres Computers und stellen Sie sicher, dass Sie alle benötigten Schrauben, Kabel und Anweisungen haben.
2. Platzieren Sie die Festplatte: Suchen Sie am Gehäuse nach dem Laufwerksschacht. Suchen Sie den Schacht, in den die Festplatte passt, und platzieren Sie die Festplatte in den Schacht. Es ist wichtig, darauf zu achten, dass die Anschlüsse auf der Festplatte mit den Kontakten auf dem Schacht ausgerichtet sind. Drücken Sie die Festplatte vorsichtig in den Schacht, bis sie sicher auf der Halteschiene liegt.
3. Verbinden Sie die Festplatte: Sobald die Festplatte an ihrem Platz ist, müssen Sie die Stromversorgung und das Datenkabel anschließen. Schließen Sie das Stromkabel an die Festplatte an und verbinden Sie das Datenkabel mit der Festplatte und dem Motherboard. Achten Sie darauf, dass die Verbindungen fest und sicher sind.
4. Schließen Sie das Gehäuse: Sobald die Festplatte angeschlossen ist, können Sie das Gehäuse wieder schließen und die Schrauben festziehen. Schließen Sie den Computer wieder an das Stromnetz an und starten Sie das System.
5. Installieren Sie die Treiber: Wenn Sie die Festplatte das erste Mal starten, müssen Sie möglicherweise die Treiber installieren. Diese finden Sie normalerweise auf der Website des Herstellers. Folgen Sie den Anweisungen auf dem Bildschirm, um die Treiber zu installieren.
6. Formatieren Sie die Festplatte: Sobald die Treiber installiert sind, müssen Sie die Festplatte formatieren. Gehen Sie dazu auf "Systemsteuerung" und wählen Sie "Verwaltung". Klicken Sie auf "Computerverwaltung" und wählen Sie "Datenträgerverwaltung". Suchen Sie die neue Festplatte und klicken Sie mit der rechten Maustaste darauf. Wählen Sie "Formatieren" und folgen Sie den Anweisungen auf dem Bildschirm.
Insgesamt ist es nicht schwierig, eine Toshiba HDD zu installieren, solange Sie die oben genannten Schritte befolgen. Achten Sie darauf, dass Sie alle Kabel und Anschlüsse korrekt anschließen und die Anweisungen sorgfältig befolgen. Wenn Sie Probleme haben, können Sie jederzeit die Supportseite von Toshiba besuchen oder einen Fachmann um Hilfe bitten.
Andere Angebote die für Sie interessant sein könnten im Oktober 2025:
Kann ich meine Toshiba HDD auf einem Mac verwenden?
Wenn Sie eine Toshiba-Festplatte besitzen und von einem Mac aus darauf zugreifen möchten, gibt es ein paar Dinge, die Sie beachten sollten. Grundsätzlich können Sie eine Toshiba-Festplatte auf einem Mac verwenden – jedoch gibt es einige Schritte, die Sie durchführen müssen, um sicherzustellen, dass alles reibungslos funktioniert.
Zunächst sollten Sie sicherstellen, dass Ihre Toshiba-Festplatte für Mac-Computer formatiert ist. Standardmäßig werden Toshiba-Festplatten häufig für Windows-Computer formatiert, was bedeutet, dass sie möglicherweise nicht sofort mit einem Mac kompatibel sind. Glücklicherweise können Sie die Festplatte einfach mit dem Festplatten-Dienstprogramm Ihres Macs neu formatieren. Achten Sie dabei darauf, das Format "Mac OS Extended (Journaled)" zu wählen, um sicherzustellen, dass die Festplatte ordnungsgemäß funktioniert.
Wenn Sie bereits Daten auf Ihrer Toshiba-Festplatte gespeichert haben, müssen Sie diese zunächst sichern, bevor Sie die Festplatte neu formatieren. Schließen Sie die Festplatte einfach an einen Windows-Computer an und kopieren Sie alle Daten auf eine andere Festplatte oder legen Sie sie in die Cloud. Sobald die Festplatte neu formatiert ist, können Sie die Daten darauf wiederherstellen.
Wenn Sie auf Ihre Toshiba-Festplatte von einem Mac aus zugreifen möchten, müssen Sie möglicherweise auch das Dateisystem ändern. Wenn Ihre Festplatte mit dem NTFS-Dateisystem formatiert ist, können Sie darauf nur lesend zugreifen, was bedeutet, dass Sie keine Dateien auf die Festplatte kopieren oder löschen können. In diesem Fall ist es möglicherweise einfacher, Ihre Toshiba-Festplatte mit dem exFAT-Dateisystem zu formatieren, das von sowohl Windows als auch Mac unterstützt wird.
Eine weitere Option ist die Verwendung von Software wie Paragon NTFS für Mac oder Tuxera NTFS für Mac, um auf NTFS-formatierte Festplatten auf Ihrem Mac zugreifen zu können. Diese Programme ermöglichen es Ihnen, Dateien auf Ihre Toshiba-Festplatte zu kopieren und zu löschen, ohne das Dateisystem zu ändern.
Zusammenfassend lässt sich sagen, dass Sie Ihre Toshiba-Festplatte auf Ihrem Mac verwenden können, aber es ist wichtig, sicherzustellen, dass sie für Mac-Computer formatiert ist. Wenn Sie bereits Daten auf der Festplatte gespeichert haben, müssen Sie diese sichern, bevor Sie die Festplatte neu formatieren. Sie sollten auch das Dateisystem beibehalten, das von beiden Betriebssystemen unterstützt wird – oder eine entsprechende Software verwenden, um auf NTFS-formatierte Festplatten zuzugreifen. Mit diesen Schritten sollte es Ihnen möglich sein, problemlos auf Ihre Toshiba-Festplatte von Ihrem Mac aus zuzugreifen und sie zu verwenden.
Welche ist die beste Methode, um meine Toshiba HDD zu sichern?
Wenn es um die Sicherung Ihrer wertvollen Daten auf Ihrer Toshiba HDD geht, gibt es einige gute Möglichkeiten. Eine Möglichkeit wäre, Ihre Daten auf eine externe Festplatte zu sichern. Dazu müssen Sie eine externe Festplatte mit ausreichend Speicherkapazität auswählen, um alle Ihre Daten zu sichern. Schließen Sie dann die Festplatte an Ihren Computer an und kopieren Sie alle Ihre Daten auf sie.
Eine andere Methode wäre das Erstellen von Backups auf Cloud-basierten Speicherplattformen. Es gibt viele Cloud-Speicher-Dienste verfügbar. Einige der populären Optionen umfassen Google Drive, Dropbox und OneDrive. Sie können ein Konto bei einem Cloud-Speicher-Service anmelden und dann die Anwendung direkt auf Ihrem Computer oder Mobilgerät installieren. Von dort aus können Sie Ihre Daten einfach auf die Cloud hochladen.
Eine weitere effektive Methode, um Ihre Toshiba HDD zu sichern, ist die Verwendung von Sicherungssoftware. Es gibt kostenlose und kostenpflichtige Sicherungsprogramme, die Sie herunterladen und auf Ihrem Computer installieren können. Mit einer Sicherungssoftware können Sie automatische Backups erstellen, um Ihre Daten regelmäßig zu sichern, ohne manuell kopieren zu müssen.
Eine weitere Methode zur Sicherung Ihrer Toshiba HDD besteht darin, Ihre Daten auf eine CD oder DVD zu brennen. Sie benötigen ein CD- oder DVD-Brennprogramm und eine CD- oder DVD-Brenner-Hardware. Laden Sie die Software auf Ihren Computer herunter, stellen Sie sicher, dass Sie genügend Speicherplatz auf Ihrer CD-/DVD haben, und brennen Sie Ihre Daten auf die CD-/DVD.
Es ist ratsam, eine Kombination aus verschiedenen Methoden zu verwenden, um Ihre Daten zu sichern. Sie können beispielsweise eine externe Festplatte verwenden und eine Sicherungssoftware verwenden oder eine Cloud-Speicher-Plattform und eine CD-/DVD-Backup-Kombination verwenden. Die Kombination mehrerer Methoden kann dazu beitragen, die Datenmenge zu sichern und das Risiko von Verlusten, z.B. wenn eine der Methoden versagt, zu minimieren.
Zusammenfassend lässt sich sagen, dass es viele Möglichkeiten gibt, um Ihre Toshiba HDD zu sichern, aber Sie müssen eine Methode auswählen, die am besten zu Ihnen und Ihren Bedürfnissen passt. Seien Sie sich bewusst, wie oft Sie Ihre Daten sichern und wie viele Daten Sie speichern möchten. Mit einer Kombination aus verschiedenen Methoden können Sie sicherstellen, dass Ihre Daten sicher sind und leicht wiederhergestellt werden können.
Warum wird meine Toshiba HDD nicht von meinem Computer erkannt?
Wenn Sie Schwierigkeiten haben, Ihre Toshiba HDD auf Ihrem Computer zu erkennen, gibt es verschiedene mögliche Gründe dafür. Zunächst könnte es sein, dass Ihre Festplatte nicht richtig angeschlossen ist oder dass das Kabel beschädigt oder lose ist. Überprüfen Sie also zunächst sorgfältig, ob alle Anschlüsse korrekt und sicher sitzen und ob das Kabel in gutem Zustand ist. Wenn alles in Ordnung zu sein scheint, können Sie auch die BIOS-Einstellungen überprüfen, um sicherzustellen, dass das Laufwerk ordnungsgemäß erkannt wird.
Ein weiterer häufiger Grund, warum eine Toshibas HDD möglicherweise nicht richtig erkannt wird, liegt darin, dass das Laufwerk möglicherweise nicht formatiert oder partitioniert ist. Überprüfen Sie daher, ob das Laufwerk in der Datenträgerverwaltung angezeigt wird, und formatieren Sie es gegebenenfalls. Sie können auch versuchen, das Laufwerk in ein anderes USB-Port anzuschließen, um zu sehen, ob dies das Problem lösen würde.
Eine andere Möglichkeit ist, dass das Laufwerk defekt ist. Wenn dies der Fall ist, kann es notwendig sein, Ihre Festplatte durch eine neue zu ersetzen. Bevor Sie jedoch zu dieser Lösung greifen, sollten Sie zuerst einige Diagnosen durchführen. Sie können disk Diagnostic-Tools verwenden, um das Laufwerk auf etwaige Probleme zu überprüfen. Wenn das Laufwerk nicht erkannt werden kann, sollten Sie es möglicherweise professionellen Daten-Wiederherstellungsfirmen oder Services überlassen, um Ihre Daten zu retten.
In einigen Fällen kann ein neues oder ungewöhnliches Betriebssystem auch dazu führen, dass das Laufwerk nicht erkannt wird. Sie sollten daher sicherstellen, dass Sie die richtigen Treiber für Ihre Festplatte installiert haben. Überprüfen Sie auch, ob eine neue Hardware inkompatibel ist und zu Problemen mit dem Betriebssystem führen kann. Stellen Sie sicher, dass alle Updates auf Ihrem Computer installiert sind und aktualisieren Sie gegebenenfalls Ihr BIOS.
Letztendlich gibt es viele Gründe, warum Ihre Toshiba HDD möglicherweise nicht erkannt wird. Überprüfen Sie alle Anschlüsse, treiber, und hardware. Wenn keine dieser Lösungen das Problem beheben, sollten Sie möglicherweise professionelle Hilfe in Anspruch nehmen. Oftmals ist eine Defekte Festplatte ein schwerwiegender Einfall in Bezug auf Ihre Produktivität. Durch Diagnose-Tools können Sie Ihre Festplatte wieder zum Laufen bringen.
Wie kann ich die Firmware meiner Toshiba HDD aktualisieren?
Die Firmware-Aktualisierung Ihrer Toshiba HDD ist ein wichtiger Schritt, um sicherzustellen, dass Ihr Gerät besser und effektiver arbeitet. Es kann auch dazu beitragen, Probleme und Fehler zu beheben, die möglicherweise im Laufe der Zeit aufgetreten sind. Das Aktualisieren der Firmware Ihrer Festplatte ist einfach und in der Regel eine schnelle Lösung.
Um die Firmware Ihrer Toshiba HDD zu aktualisieren, müssen Sie zunächst die neueste Firmware-Datei von der offiziellen Toshiba-Website herunterladen. In der Regel können Sie die Firmware-Datei auf einer speziellen Unterseite für Toshiba-Festplatten finden. Achten Sie darauf, die korrekte Firmware-Datei auszuwählen, die für Ihre Festplatte geeignet ist.
Bevor Sie beginnen, überprüfen Sie unbedingt, ob Ihre Toshiba-Festplatte angeschlossen und erkannt wird. Stellen Sie sicher, dass alle Daten auf der Festplatte gesichert sind, da die Firmware-Aktualisierung alle Daten auf der Festplatte löscht. Gehen Sie dann wie folgt vor:
1. Schritt: Entpacken Sie die heruntergeladene Datei und kopieren Sie sie auf eine CD oder einen USB-Stick.
2. Schritt: Schließen Sie Ihre Toshiba-Festplatte an das System an und starten Sie den Computer.
3. Schritt: Gehen Sie in das BIOS-Setup-Menü, indem Sie während des Starts des Computers die richtige Taste drücken (meistens F2).
4. Schritt: Wählen Sie im BIOS-Setup-Menü die Option "Boot-Reihenfolge" und ändern Sie sie so, dass CD oder USB-Stick bevorzugt werden.
5. Schritt: Speichern Sie die Änderungen und verlassen Sie das BIOS-Setup-Menü.
6. Schritt: Starten Sie den Computer erneut und lassen Sie ihn von der CD oder dem USB-Stick booten. Wählen Sie die Option, um die Firmware zu aktualisieren und folgen Sie den Anweisungen auf dem Bildschirm.
Der Aktualisierungsprozess kann einige Minuten in Anspruch nehmen, je nach Größe der Datei und der Geschwindigkeit Ihrer Festplatte. Warten Sie, bis der Prozess abgeschlossen ist, bevor Sie die Festplatte vom System abtrennen. Beachten Sie, dass während des Aktualisierungsvorgangs die Stromversorgung nicht unterbrochen werden darf, da dies zu irreversiblen Schäden an der Festplatte führen kann.
Insgesamt ist die Aktualisierung der Firmware Ihrer Toshiba-Festplatte ein wichtiger Schritt, um Ihre Festplatte besser und effektiver arbeiten zu lassen. Achten Sie jedoch darauf, dass Sie alle notwendigen Schritte befolgen, um das Risiko von Schäden und Datenverlust zu minimieren. Wenn Sie unsicher sind, sollten Sie sich an einen Experten wenden, der Ihnen bei der Aktualisierung Ihrer Festplatten-Firmware helfen kann.